清理方法:1、打开“计算机”;2、选中想要清理的磁盘,鼠标右键单击,选择“属性”;3、找到“工具”选项,点击下方的“立即进行碎片整理”;4、选中要清理的磁盘,点击“分析磁盘”;5、等待分析完毕后,点击“磁盘碎片整理”,等待整理完毕即可。

本教程操作环境:windows7系统、Dell G3电脑。
电脑,是我们日常工作学习中必不可少的工具,有时候感觉电脑变慢了,性能不如从前了,可能是由于磁盘碎片导致。那么,如何清理电脑磁盘碎片呢?下面给大家介绍一下。
电脑清理磁盘碎片的方法:
打开“计算机”或者“我的电脑”。
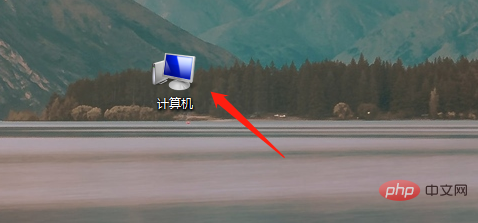
选择想要清理的磁盘,鼠标右键单击,然后在菜单中选择“属性”选项。
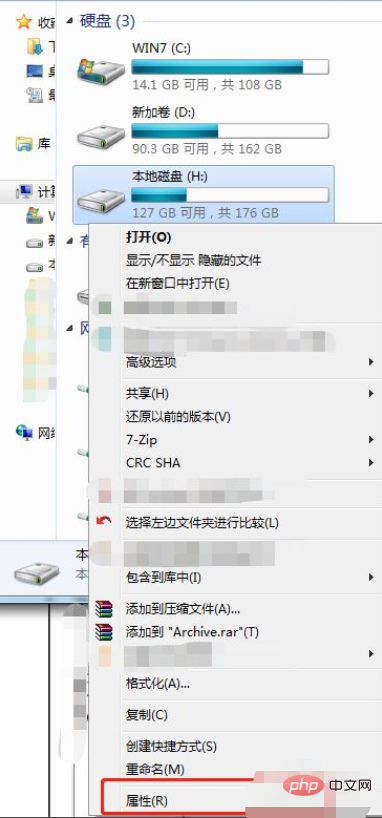
找到“工具”选项,点击对话框中的“立即进行碎片整理”。
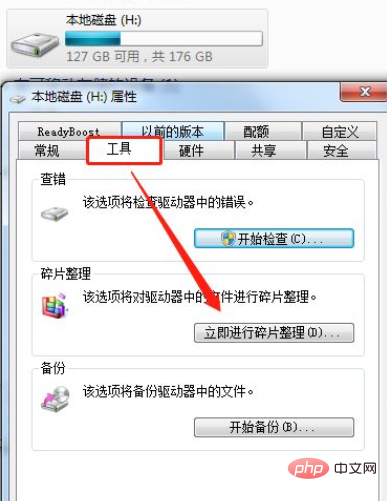
选择我们选中的磁盘,然后点击“分析磁盘”。
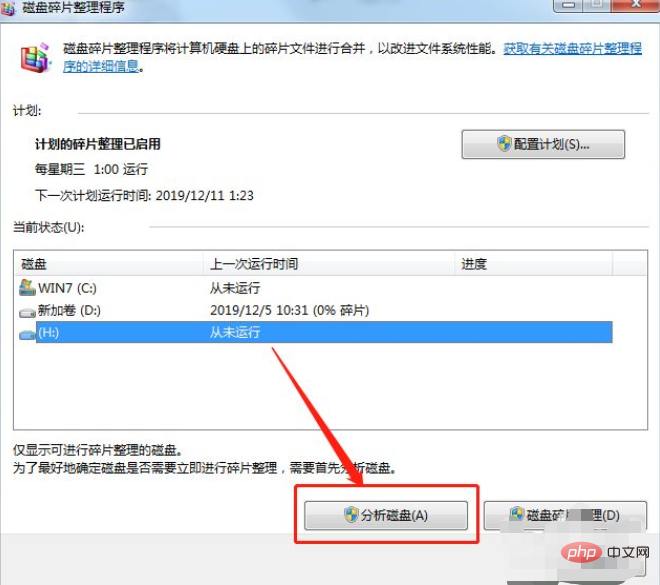
等待分析完毕后,系统会显示当前磁盘碎片比例,然后点击下方的“磁盘碎片整理”,开始清理碎片。清理过程较长,请耐心等待。
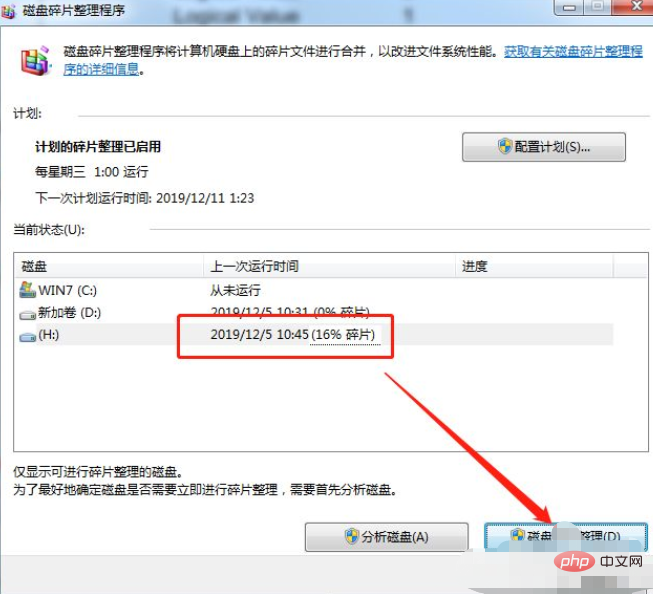
等待磁盘碎片清理完毕后,可以看到磁盘碎片占比变为0%,磁盘碎片清理完成。
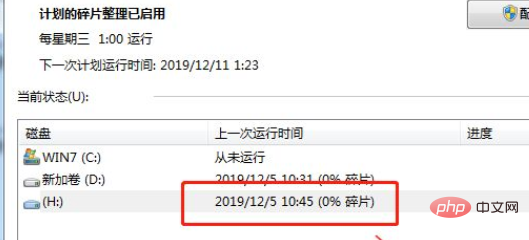
推荐教程:《windows教程》
© 版权声明
文章版权归作者所有,未经允许请勿转载。
THE END















