解决方法:1、打开设置界面,找到“更新和安全”并点击进入;2、点击左侧的“恢复”,点击高级启动中的“立即重启”按钮;3、系统自动进入安全操作界面,选择“疑难解答”-“高级选项”-“启动设置”-“重启”;4、重启之后在弹出的界面按下F4,进入“安全模式”;5、打开“运行”窗口,输入“msconfig”命令,点击“确定”打开系统配置;6、在常规选项中点击“正常启动”-“确定”即可。

本教程操作环境:windows10系统、Dell G3电脑。
解决方法:
1、首先我们点击“开始菜单”,并且点击开始菜单中的“设置”图标,如下图所示;
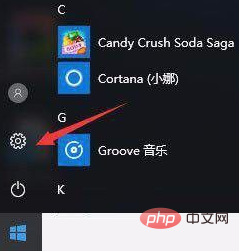
2、打开进入Windows设置界面,找到“更新和安全”并点击进入;
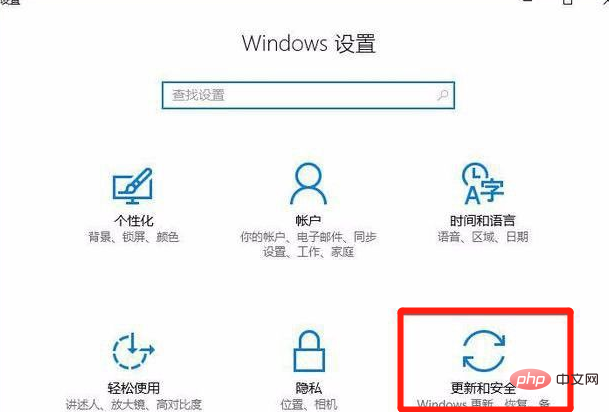
3、打开更新和安全之后,左侧的“恢复”,点击高级启动中的“立即重启”按钮;
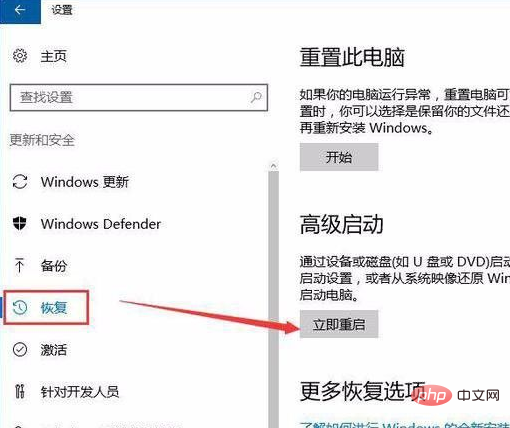
4、系统自动进入安全操作界面,选择“疑难解答”;
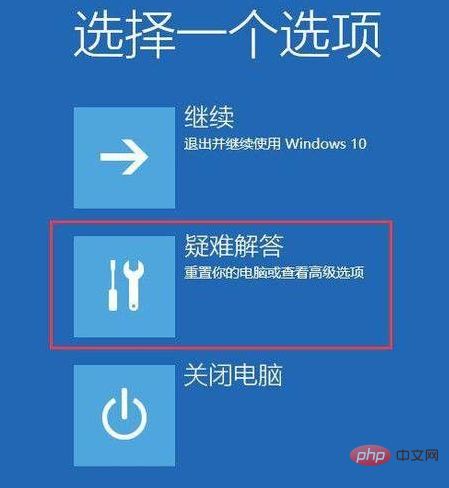
5、点击“高级选项”,如下图所示;
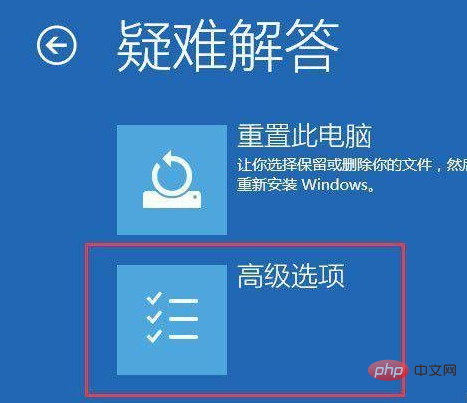
6、在高级选项的界面点击“启动设置”;
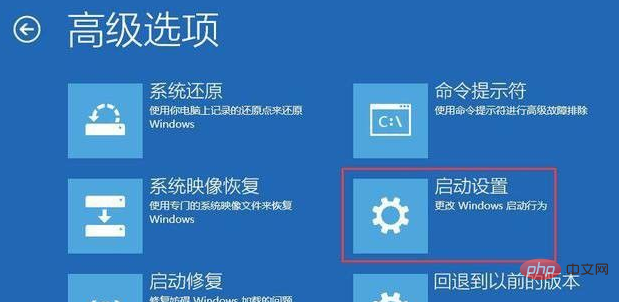
7、在启动设置的界面中再点击“重启”按钮;

8、重启之后在弹出的启动设置界面按下【F4】或4 进入“安全模式”,这样就可以正常登录了;
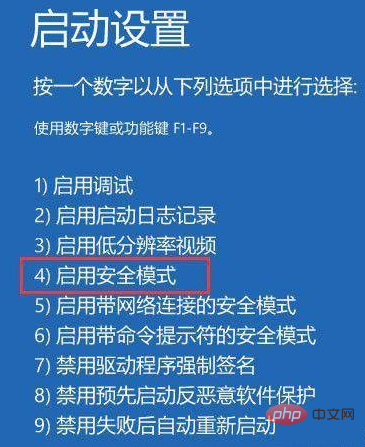
9、进入系统按下Win+R打开运行,输入:“msconfig”命令 点击确定打开系统配置;
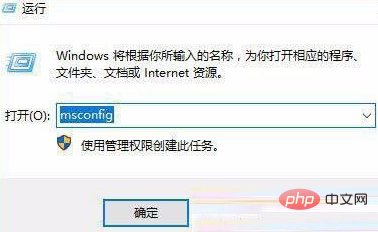
10、在系统配置的常规选项中点击【正常启动】再点击确定,重启电脑之后即可显示win10开机密码输入框。
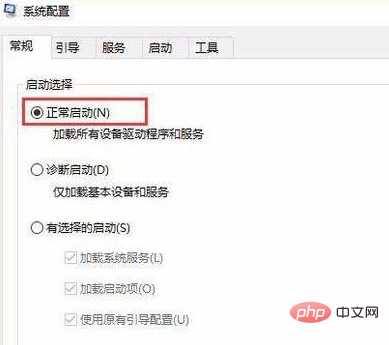
推荐教程:《windows教程》
© 版权声明
文章版权归作者所有,未经允许请勿转载。
THE END
喜欢就支持一下吧
相关推荐

















