win10开机桌面无限刷新闪屏的解决方法:1、右键点击此电脑,打开管理选项;2、展开服务与应用程序,打开服务列表;3、找到windows error reporting service服务,停止该服务即可。

本文操作环境:windows10系统、thinkpad t480电脑。
(学习视频分享:编程视频)
解决方法:
1、首先我们右键此电脑图标,然后点击管理选项。
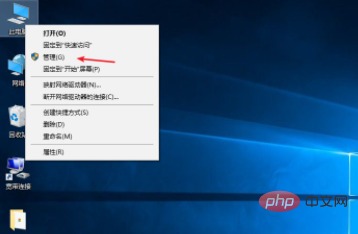
2、接着我们展开服务与应用程序,然后双击服务选项。
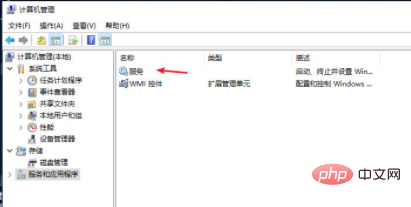
3、接着我们找到Problem Reports and Solutions Control Panel Support,点击停止选项。
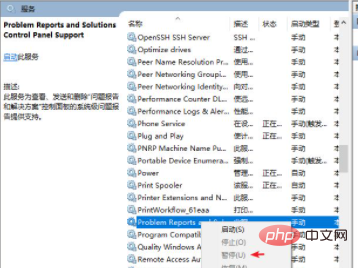
4、接着再找到Windows Error Reporting Service,并也停止此服务,完成之后重启电脑即可。
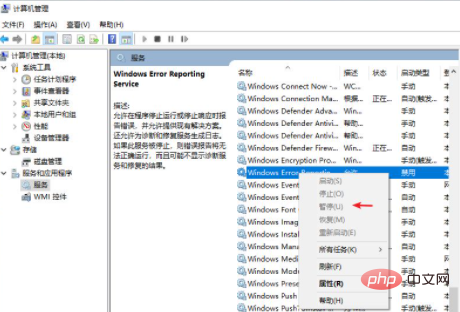
相关推荐:编程视频
© 版权声明
文章版权归作者所有,未经允许请勿转载。
THE END
喜欢就支持一下吧
相关推荐

















