win10连接共享打印机的方法:1、双击打开此电脑,点击网络;2、依次点击添加设备与打印机、我需要的打印机不在列表中、按名称选择打印机、浏览;3、找到需要的打印机,点击选择即可。

本文操作环境:windows10系统、Canon LBP 2900打印机、thinkpad t480电脑。
具体方法:
(学习视频分享:编程视频)
双击打开桌面的【此电脑】图标
点击下图左下角【网络】
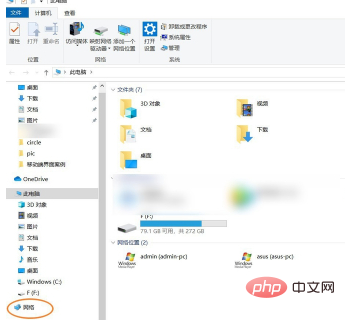
点击右上角【添加设备与打印机】
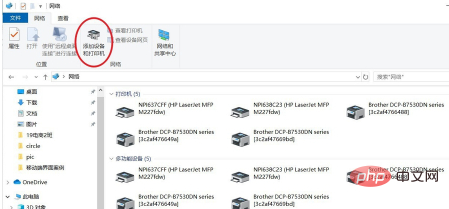
点击下图左下角【打印机与扫描仪】,接着在右上角上选择【+打印机或扫描仪】
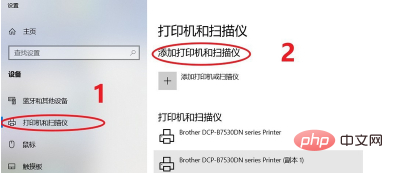
如果需要的打印机不在列表上,则点击【我需要的打印机不在列表上】按钮。
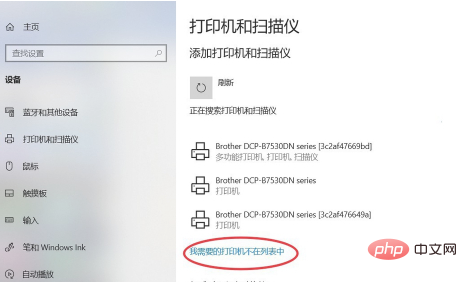
选择【按名称选择共享打印机】,接着点击【浏览】
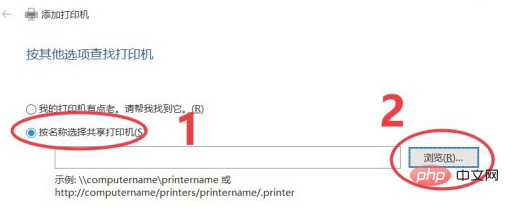
在地址栏上“网络”两个字修改为“”+共享打印机所在的目录,我这里是slb,按下【enter】,即可找到需要打印机,选择当前打印机,点击【选择】
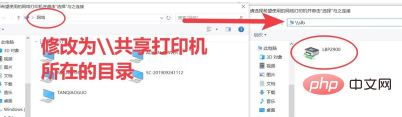
单击【下一步】
最后提示成功添加打印机,如果需要打印测试页,点击【打印测试页】即可。
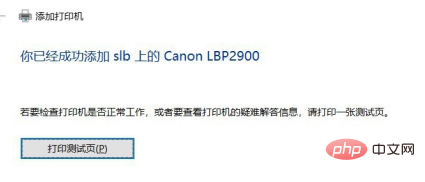
相关推荐:编程视频
© 版权声明
文章版权归作者所有,未经允许请勿转载。
THE END
喜欢就支持一下吧
相关推荐

















