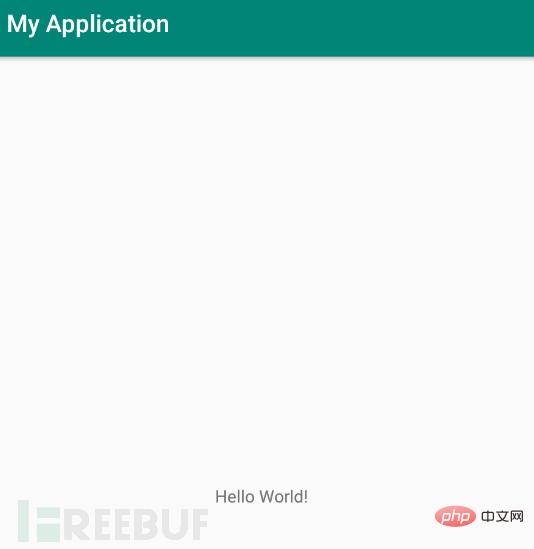一、VMvare虚拟机的安装
1、首先双击–你下载的安装包
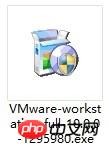
2、VMware Workstation 10.0.0 的自动解压画面
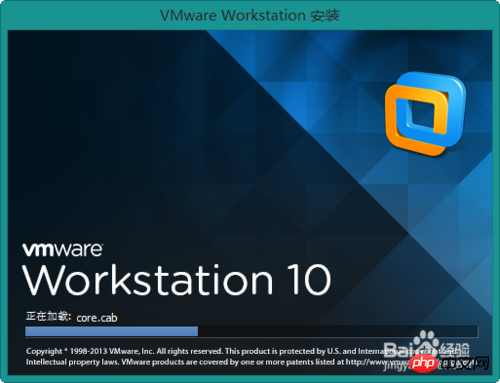
3、欢迎向导–双击–下一步
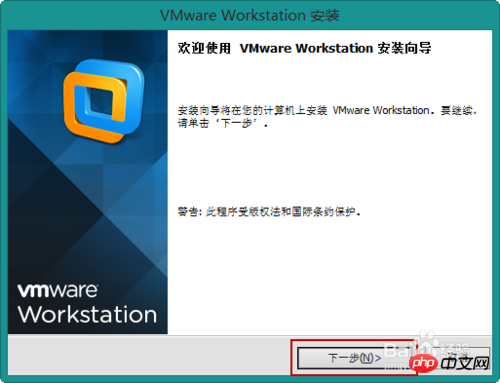
4、先勾取我的接受–然后双击–下一步
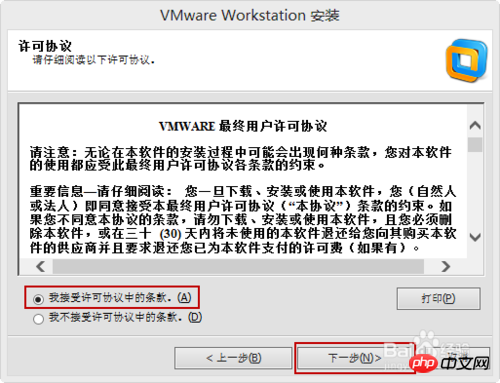
5、继续下一步
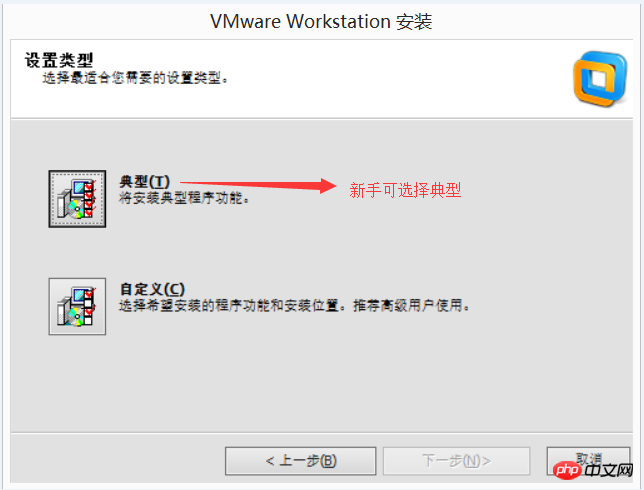
6、设置安装路径,可根据自己需要更改
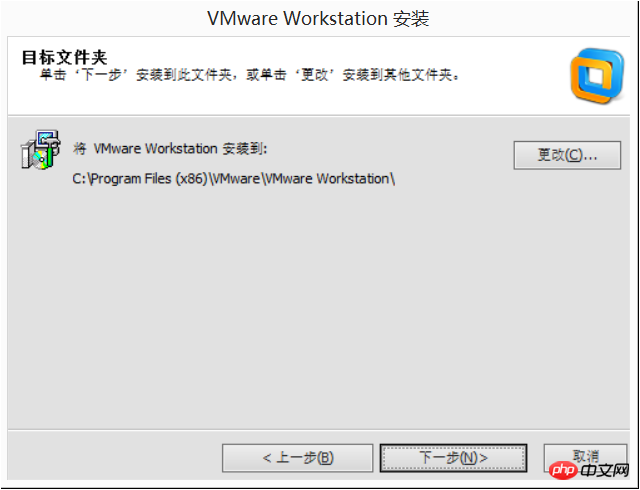
7、完成安装
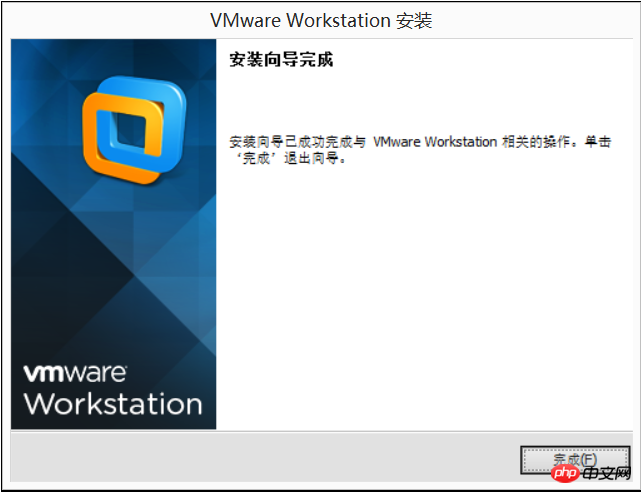
二、在VMvare中新建虚拟机
1、点击新建虚拟机,选择类型时,初次安装时,生手建议选择典型安装,熟手随意
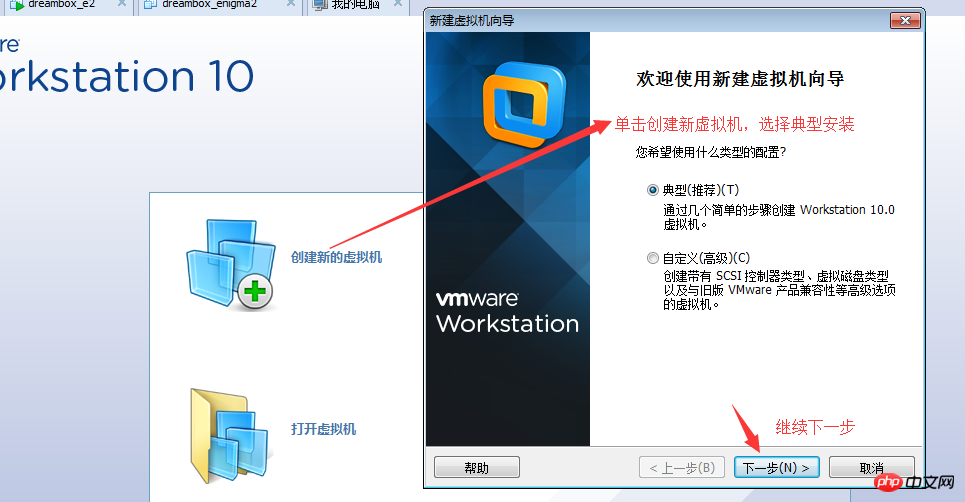
2、选择图中这项安装
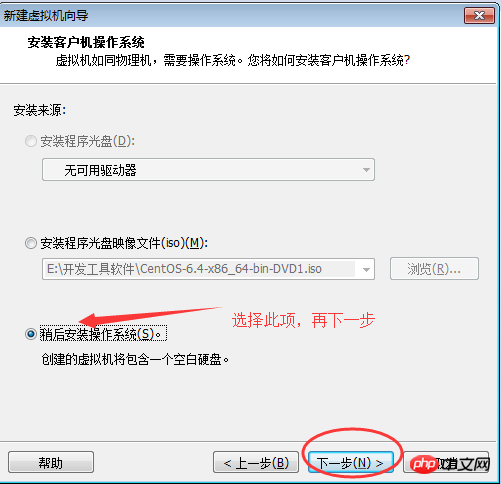
3、如下选项需根据自己下载的系统,进行设定
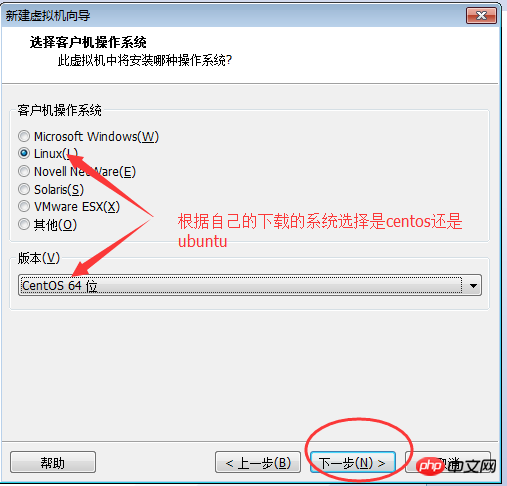
4、设定新建虚拟机的路径,也可以默认,建议修改成自已的目录
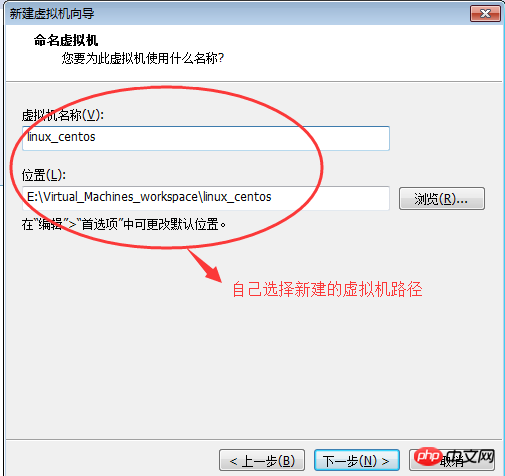
5、如无特别需求,磁盘大小可选择默认,虚拟磁盘选择存储为单个文件
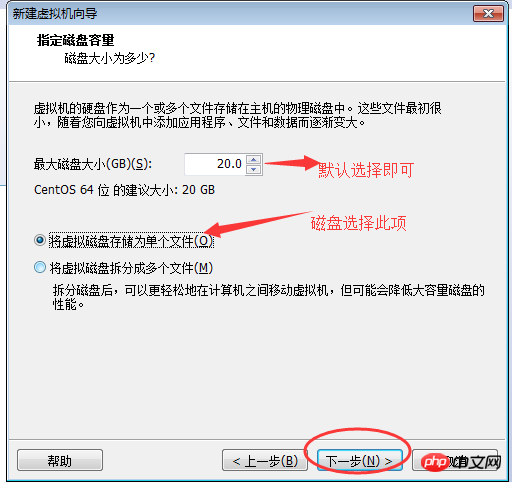
6、完成安装
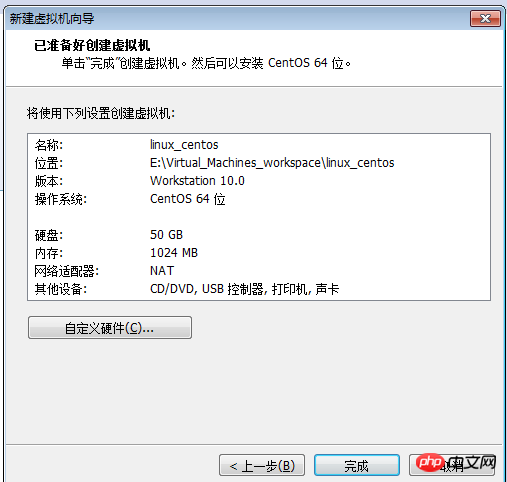
© 版权声明
文章版权归作者所有,未经允许请勿转载。
THE END