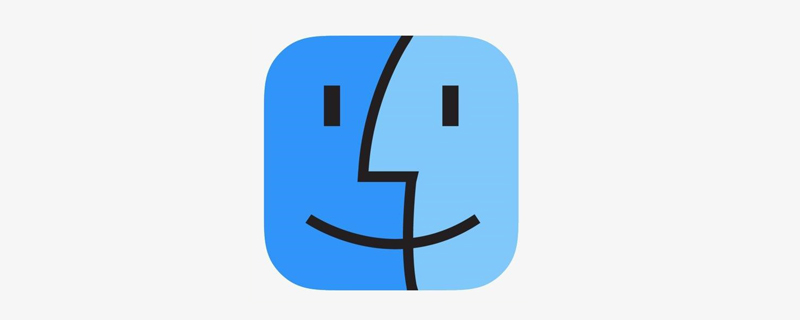
具体命令如下所示:
lsof命令可以列举出所有占用的端口列表:
lsof
使用less分页查询
lsof | less
查看
sudo lsof -i:port(端口号)
例如:
sudo lsof -i:8095 COMMAND PID USER FD TYPE DEVICESIZE/OFF NODE NAME java 7748 Dang 58u IPv6 0x613f359336d889a3 0t0 TCP *:8095 (LISTEN)
杀死进程:
sudo kill -9 7748
相关推荐:macos系统
© 版权声明
文章版权归作者所有,未经允许请勿转载。
THE END
喜欢就支持一下吧
相关推荐


















