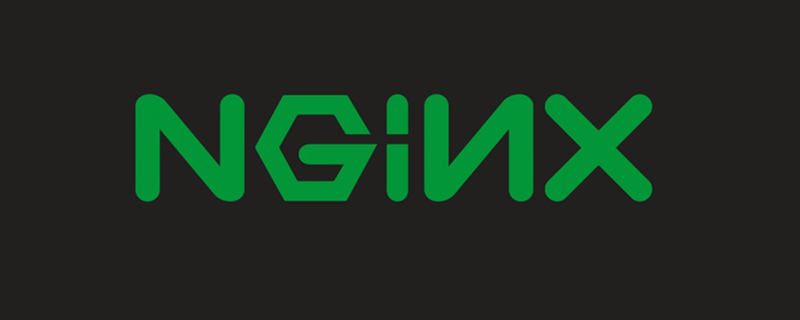
nginx的特点有:
(推荐教程:nginx教程)
1、热部署
我个人觉得这个很不错。在master管理进程与worker工作进程的分离设计,使的nginx具有热部署的功能,那么在7×24小时不间断服务的前提下,升级Nginx的可执行文件。也可以在不停止服务的情况下修改配置文件,更换日志文件等功能。
2、可以高并发连接
这是一个很重要的一个特性!在这一个互联网快速发展,互联网用户数量不断增加,一些大公司、网站都需要面对高并发请求,如果有一个能够在峰值顶住10万以上并发请求的Server,肯定会得到大家的青睐。理论上,Nginx支持的并发连接上限取决于你的内存,10万远未封顶。
3、低的内存消耗
在一般的情况下,10000个非活跃的HTTP Keep-Alive 连接在Nginx中仅消耗2.5M的内存,这也是Nginx支持高并发连接的基础。
4、处理响应请求很快
在正常的情况下,单次请求会得到更快的响应。在高峰期,Nginx可以比其他的Web服务器更快的响应请求。
5、具有很高的可靠性
Nginx是一个高可靠性的Web服务器,这也是我们为什么选择Nginx的基本条件,现在很多的网站都在使用Nginx,足以说明Nginx的可靠性。高可靠性来自其核心框架代码的优秀设计、模块设计的简单性;并且这些模块都非常的稳定。
© 版权声明
文章版权归作者所有,未经允许请勿转载。
THE END
喜欢就支持一下吧
相关推荐



















