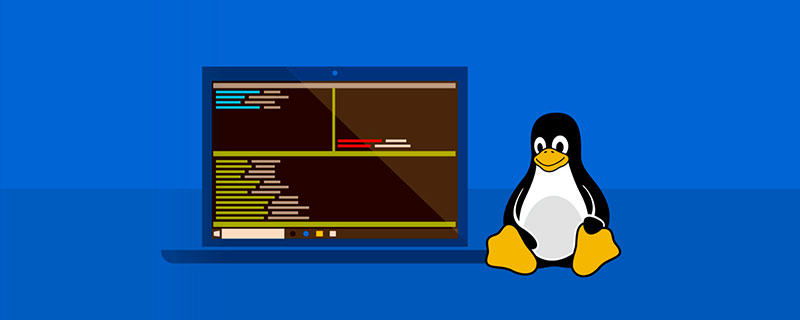
一、进程调度模块
(推荐教程:linux教程)
linux以进程作为系统资源分配的基本单位,并采用动态优先级的进程高级算法,保证各个进程使用处理机的合理性。进程调度模块主要是对进程使用的处理机进行管理和控制。
【进程创建】:
在Linux环境编程时,一般采用fork()/vfork()函数(fork 是 创建一个子进程,并把父进程的内存数据copy到子进程中;vfork是 创建一个子进程,并和父进程的内存数据share一起用)来创建新的进程,当然,那是在用户空间的函数,它会调用内核中的clone()系统调用,由clone()函数继续调用do_fork()完成进程的创建。
fork()/vfork()/_clone--->clone()--->do_fork()--->copy_process()
【进程撤销】:
进程终止后,需要通知内核以便内核释放进程所拥有的资源,包括内存、打开文件以及其他资源,如信号量。进程终止的一般方式是调用exit()库函数,该函数释放C函数库所分配的资源,执行编程者所注册的每个函数,并结束从系统回收进程的那个系统调用。
【进程切换】:
进程切换又称为任务切换、上下文切换。它是这样一种行为,为了控制进程的执行,内核挂起当前在CPU上运行的进程,并恢复以前挂起的某个进程的执行。
在本质上,每个进程切换由两部分组成:
切换页全局目录以安装一个新的地址空间;切换内核态堆栈和硬件上下文,因为硬件上下文提供了内核执行新进程所需要的所有信息,包括CPU寄存器,主要有switch_to()函数完成。
【进程调度】:
现代的Linux中,调度算法可以在固定时间内(与可运行进程数量无关)选中要运行的进程。首先,我们必须知道进程可以分为实时进程与普通进程。每个LInux进程总是按照如下的调度类型被调度:先进先出的实时进程、时间片轮转的实时进程、普通的分时进程。调度算法根据进程是普通进程还是实时进程而有很大不同。
二、进程间通信模块
进程间通信主要用于控制不同进程之间在用户空间的同步、数据共享和交换。由于不同的用户进程拥有不同的进程空间,因此进程间的通信要借助于内核的中转来实现。一般情况下,当一个进程等待硬件操作完成时,会被挂起。当硬件操作完成,进程被恢复执行,而协调这个过程的就是进程间的通信机制。
进程间通信模块保证了Linux支持多种进程间通信机制,包括管道、命名管道、消息队列、信号量和共享内存等。
三、内存管理模块
Linux的内存管理模块采用先进的虚拟存储机制,实现对多进程的存储管理。它提供了十分可靠的存储保护措施,对进程赋予不同的权限,用户不能直接访问系统的程序和数据,保证了系统的安全性。同时,为每个用户进程分配一个相互独立的虚拟地址空间。
四、文件系统模块
Linux 的文件系统模块采用先进的虚拟文件系统(VFS)技术,屏蔽了各种文件系统的差别,为处理各种不同的文件系统提供了统一的接口,支持多种不同的物理文件系统达90多种。同时,Linux把各种硬件设备看作一种特殊的文件来处理,用管理文件的方法管理设备,非常方便、有效。
五、网络接口模块
Linux具有最强大的网络功能。网络接口模块通过套接字(Socket)机制实现计算机之间的网络通信,并采用网络层次模型提供对多种网络协议和网络硬件设备的支持。
网络接口提供了对各种网络标准的实现和各种网络硬件的支持。网络接口一般分为网络协议和网络驱动程序。网络协议部分负责实现每一种可能的网络传输协议。网络设备驱动程序则主要负责与硬件设备进行通信,每一种可能的网络硬件设备都有相应的设备驱动程序。


















