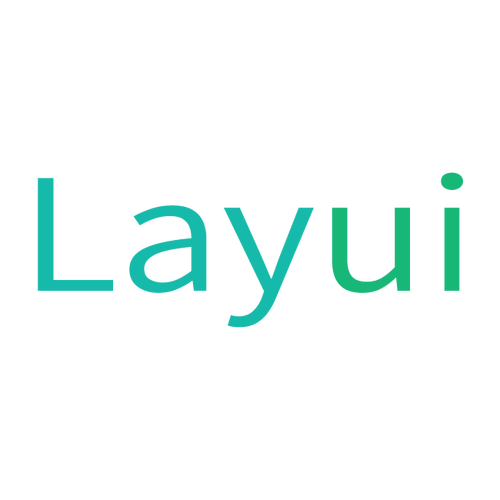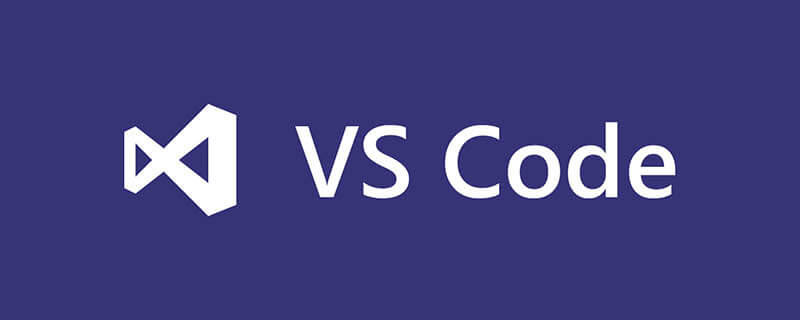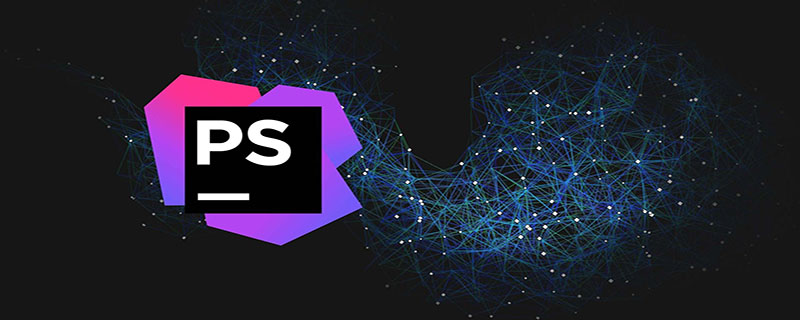在dreamweaver中插入水平线使用
标签,插入换行符使用
标签。1. 使用
标签在页面上创建水平线,分隔内容,并可通过css自定义样式。2. 使用
标签在文本中强制换行,但应谨慎使用以免影响页面结构。3. 通过css的:after伪元素可以在每段文字后自动添加水平线和换行符,简洁且不影响语义结构。

在dreamweaver中插入水平线和换行符其实是一个非常简单却又实用的技能。让我们深入了解一下如何实现这些操作,以及在实际应用中可能遇到的问题和解决方案。
在Dreamweaver中插入水平线,实际上就是在html中插入
标签。这是一个非常基础的html元素,用于在页面上创建一条水平线,通常用来分隔内容。插入水平线不仅可以让页面结构更加清晰,还能提升用户体验。让我们来看一个简单的示例:
<p>这是第一段文字内容。</p> <hr><p>这是第二段文字内容,水平线将它们分隔开来。</p>
这个代码片段展示了如何在两段文字之间插入一条水平线,
标签的使用非常直观。在实际操作中,你只需在Dreamweaver的设计视图或代码视图中输入
,就可以看到效果。
然而,仅仅知道如何插入水平线还不够,我们还需要考虑如何自定义它的样式。比如,你可能希望改变线的颜色、宽度或者添加阴影效果。这时,你可以使用CSS来美化水平线:
hr { border: none; height: 1px; background-color: #333; } <p>这是第一段文字内容。</p> <hr><p>这是第二段文字内容,水平线将它们分隔开来。</p>
在这个例子中,我们使用CSS自定义了
标签的样式,使其更符合设计需求。值得注意的是,在实际项目中,你可能需要考虑跨浏览器兼容性问题,因为不同浏览器对
的默认样式可能会有所不同。
接下来,我们来谈谈换行符。在HTML中,换行符通常使用
标签。它的作用是强制在文本中插入一个换行。这对于控制文本的排版非常有用,尤其是在需要在段落中插入额外换行的地方:
<p>这是第一行文字内容。<br>这是第二行文字内容,使用换行符分隔。</p>
这个代码示例展示了
标签的基本用法。在Dreamweaver中,你可以直接在代码视图中输入
,或者在设计视图中按下Shift+Enter来插入换行符。
然而,在使用
时需要注意的是,它并不总是最佳选择。在某些情况下,过度使用
可能会导致页面结构混乱,影响SEO和可访问性。更好的做法是使用合适的HTML标签来组织内容,比如
标签来分段,或者使用
在实际项目中,我曾遇到过一个有趣的问题:在一个长篇文章中,客户希望在每段的结尾自动插入一个水平线和换行符。这听起来似乎可以通过JavaScript来实现,但实际上更好的解决方案是使用CSS的:after伪元素来实现:
<style> p:after { content: ""; display: block; margin-top: 10px; border-bottom: 1px solid #ccc; } </style><p>这是第一段文字内容。</p> <p>这是第二段文字内容,每段结尾会自动添加水平线和换行符。</p>
这个方法不仅简洁,而且不会影响页面的语义结构。通过这种方式,我们可以轻松地在每段文字后添加一个水平线和换行符,而无需手动插入
和
标签。
总的来说,在Dreamweaver中插入水平线和换行符是HTML基础操作的一部分,但要真正掌握这些技能,还需要考虑到实际应用中的各种情况和最佳实践。通过结合HTML、CSS和JavaScript,我们可以更灵活地控制页面布局和样式,提升用户体验。希望这些分享能帮助你在实际项目中更好地运用这些技巧。