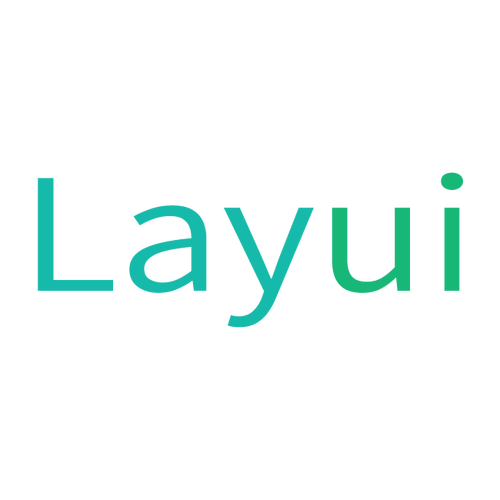ps图层样式通过图层样式面板进行编辑和修改,具体步骤如下:1. 双击图层缩览图或右键点击图层选择“混合选项”打开面板。2. 添加或删除效果,如投影、内阴影等,并调整参数。编辑时需注意效果叠加和参数精确性,优化性能可减少效果并栅格化图层样式。

在 Adobe photoshop 中,图层样式是增强图像视觉效果的强大工具。它们可以为图层添加阴影、光泽、描边等效果,使设计更加生动有趣。今天,我们就来深入探讨如何编辑和修改PS图层样式,并分享一些我自己在实际操作中积累的经验和心得。
如果你问我PS图层样式怎么进行编辑和修改,我会说这是一个充满创造力和技术性的过程。你不仅需要知道如何操作,还要理解各种效果之间的相互作用,以及如何根据你的设计需求进行调整和优化。
在PS中编辑图层样式,首先要打开图层样式面板。你可以通过双击图层缩览图或右键点击图层并选择“混合选项”来访问这个面板。在这里,你会看到一系列的效果选项,如投影、内阴影、外发光等。你可以根据需要添加或删除这些效果,并且每个效果都有详细的参数可以调整。
我记得刚开始学习PS时,对图层样式的复杂性感到有些头疼。特别是当我尝试调整多个效果时,往往会得到意想不到的结果。但经过不断的实践,我逐渐掌握了一些技巧。比如,在调整投影时,我会先设置一个基础的角度和距离,然后再微调不透明度和大小,这样可以更直观地看到效果的变化。
让我们来看一个具体的例子。假设你想为一个文本图层添加一个立体效果。你可以这样做:
// 假设这是你的文本图层 var textLayer = app.activeDocument.activeLayer; // 添加投影效果 textLayer.applyStyle('Drop Shadow', { angle: 120, distance: 5, size: 5, opacity: 75 }); // 添加斜面和浮雕效果 textLayer.applyStyle('Bevel and Emboss', { style: 'Inner Bevel', technique: 'Smooth', depth: 100, direction: 'Up', size: 5, soften: 0, angle: 120, altitude: 30 });
这段代码展示了如何通过脚本为文本图层添加投影和斜面效果。注意,我在这里选择了120度的角度,因为它通常能为文本提供一种自然的立体感。
在编辑图层样式时,有几个常见的误区需要注意。首先是效果叠加的问题。如果你添加了太多的效果,可能会使图像看起来过于复杂,甚至是杂乱无章。我建议在添加新效果前,先评估现有效果的效果,看看是否真的需要额外的效果。
其次是参数调整的精确性。很多时候,微小的参数变化就能带来显著的视觉差异。比如,调整投影的不透明度从75%到80%,可能看起来没什么不同,但在某些背景下,这5%的差异可能非常明显。因此,我建议在调整参数时,进行多次尝试,找到最适合的数值。
最后,我想分享一些性能优化和最佳实践的经验。在处理大量图层和复杂的图层样式时,PS可能会变得非常慢。为了提高性能,我通常会尽量减少不必要的效果,使用全局光照来统一阴影方向,并且在最终确定效果后,将图层样式栅格化,这样可以减少PS的计算负担。
总的来说,编辑和修改PS图层样式是一项既需要技术又需要艺术的任务。通过不断的实践和尝试,你会逐渐找到最适合自己的方法和风格。希望这篇文章能为你提供一些有用的指导和灵感,让你在PS的创作之路上走得更远。