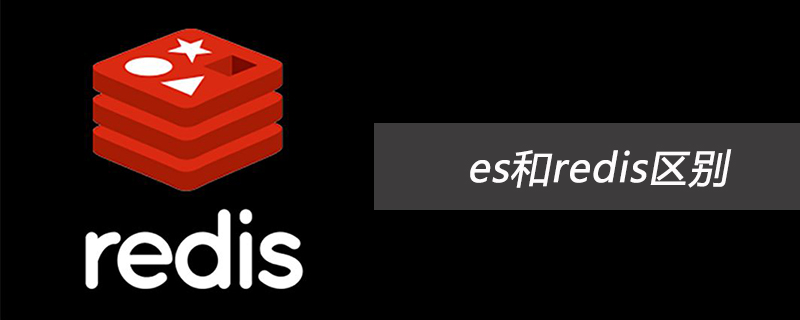您是否正在寻找 wordpress 的类别黑客和插件?
类别提供了一种对 WordPress 内容进行排序的简单方法。然而,您可以通过类别做更多事情,使您的网站变得用户友好并提高其搜索引擎优化 (SEO)。
在本文中,我们将向您展示一些最受欢迎的 WordPress 类别黑客和插件。
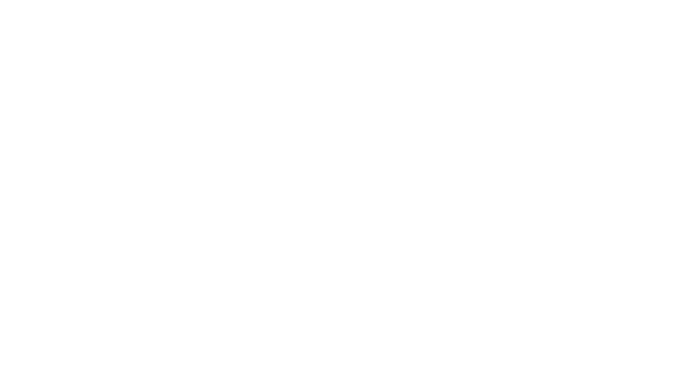
为什么在 WordPress 中使用类别 Hack?
类别是 WordPress 中的默认分类法之一。它用于将网站上的所有博客文章分类到不同的部分。
在WordPress 网站上使用类别可以让用户更轻松地浏览您的网站。它还可以让您以有意义的方式组织内容,并帮助您的网站在搜索引擎结果中排名更高。
您还可以使用不同的类别技巧来增强类别的功能和外观,使它们更加用户友好和有效。
例如,您可以将图标和图像添加到类别中,使其具有视觉吸引力并且易于用户识别。
同样,您可以创建自定义类别模板来控制每个类别页面的布局。
话虽如此,让我们看看 WordPress 中一些最受欢迎的类别黑客和插件:
- 类别 RSS 源
- 带有 RSS 源链接的类别列表
- 在 WordPress 中添加类别图标
- 启用页面类别
- 为类别档案启用置顶帖子
- 在 WordPress 中创建类别模板
- 从 RSS 源中排除特定类别
- 显示特定类别的最新帖子
- 将作者分配到特定类别
- 在类别页面上显示摘录
1. 类别 RSS 源
WordPress 中的每个类别都有自己的RSS 提要,您可以通过在类别页面 URL 末尾添加“提要”来轻松找到该提要,如下所示:
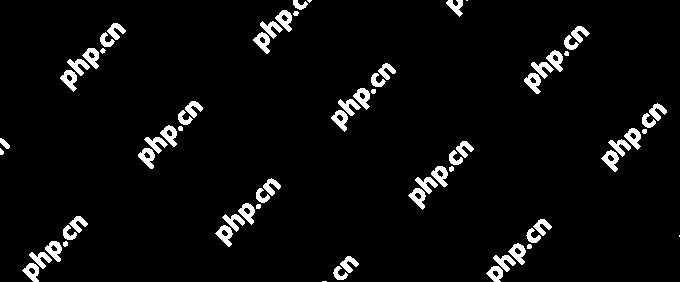
现在,只需单击任意类别下的“编辑”链接即可。
这将引导您进入“编辑类别”页面,您必须在其中单击“上传/添加新图像”按钮来添加要用于该特定类别的图像。
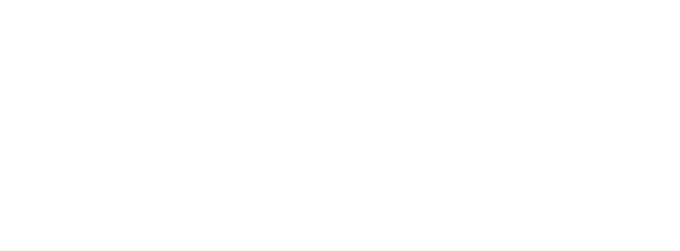
有关更多信息,请参阅有关如何在 WordPress 中添加分类图像(类别图标)的教程。
4. 启用页面类别
默认情况下,类别仅适用于 WordPress 中的帖子。但是,您可以将它们与任何帖子类型相关联,包括页面。
为此,请安装并激活带有类别和标签插件的页面。有关详细信息,请参阅我们有关如何安装 WordPress 插件的教程。
激活后,该插件将开箱即用,并且无需您配置任何设置。
只需从 WordPress 仪表板访问“页面”菜单选项卡,您将在其中看到标签和帖子类别现在可用于您的 WordPress 页面。
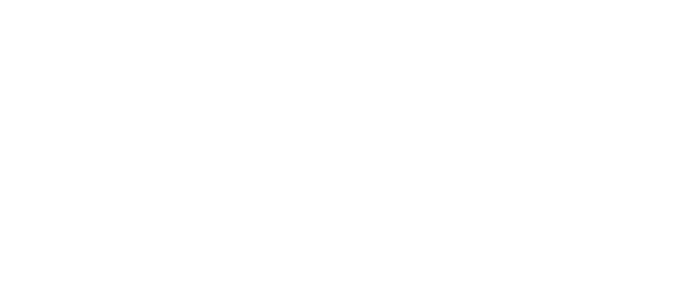
有关详细说明,请参阅有关如何为 WordPress 页面添加类别和标签的教程。
5.为类别档案启用置顶帖子
在 WordPress 中,您可以将帖子设为粘性,以将其显示在主页上。
要为您的类别页面添加粘帖,只需安装并激活粘帖 – switch插件即可。
激活后,从 WordPress 管理侧边栏访问设置 » 置顶帖子 – 切换。在这里,您可以配置置顶帖的显示选项。
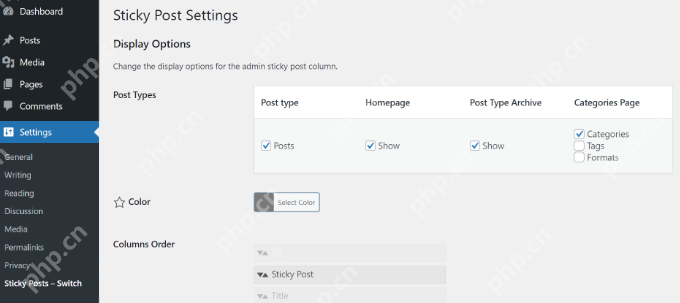
现在,当您访问 WordPress 网站时,您可以通过单击星号图标将任何类别的帖子设为粘性。
请参阅我们关于如何为 WordPress 类别添加置顶帖子的教程,了解详细说明。
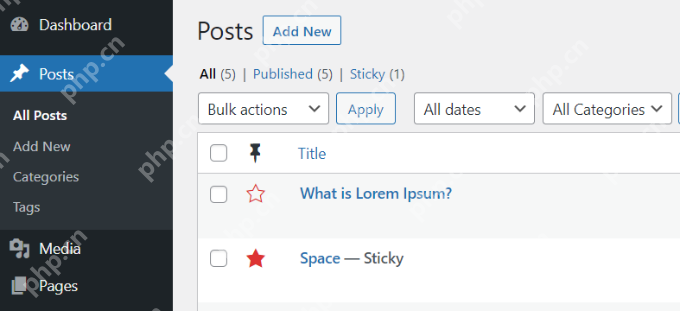
6. 在 WordPress 中创建类别模板
WordPress 带有强大的主题引擎。默认情况下,它会在主题中查找具有特定名称的模板来显示某些页面。例如,category.php主题中的模板用于显示所有类别页面。
同样,您可以通过使用类别名称命名模板来创建特定类别的模板。例如,要为电影类别创建模板,您可以将模板文件命名为category-movie.php.
使用主题的category.php 文件作为单个类别模板的起点,然后进行所需的更改。
有关更详细的说明,请查看有关如何在 WordPress 中创建类别模板的教程。
7. 从 RSS 源中排除特定类别
默认情况下,您的所有帖子都会显示在您网站的 RSS 源中。
但是,如果您想从站点的主 RSS 源中隐藏某些类别,则只需安装并激活Ultimate Category Excluder插件即可。
激活后,请访问WordPress 仪表板中的设置 » 类别排除器页面,选择要从 RSS 源中隐藏的类别。
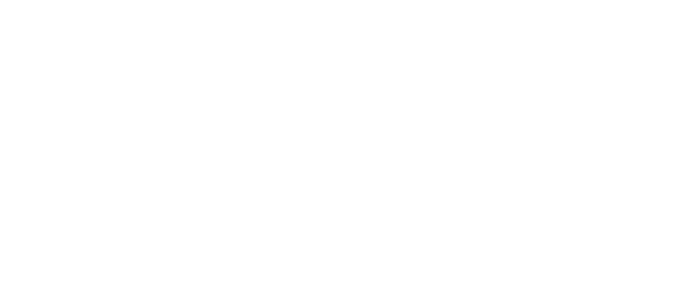
有关更多详细信息,请参阅有关如何从 WordPress RSS 源中排除特定类别的教程。
8.显示特定类别的最新帖子
类别的主要用途是帮助您对内容进行排序并帮助您的用户轻松找到内容。如果用户发现特定类别中的帖子有趣,那么他们可能会阅读同一类别中的类似帖子。
要显示某个类别的最新帖子,您可以使用代码片段插件(如WPCode )将此代码添加到您的网站:
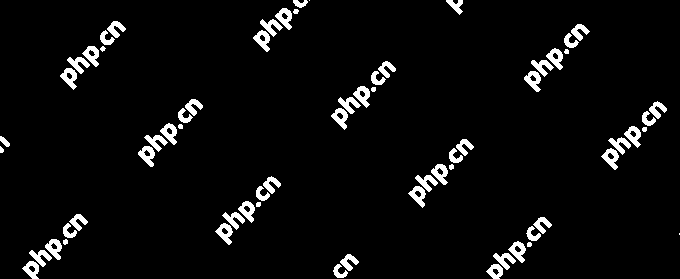
有关详细说明,请参阅有关如何在 WordPress 中显示特定类别的最新帖子的教程。
9. 将作者分配到特定类别
管理多作者 WordPress 网站时,您可能希望将作者分配到特定类别。
为此,您必须安装并激活PublishPress Permissions插件。激活后,访问权限»组 页面并创建一个新组。
完成此操作后,将作者添加为其中的成员。
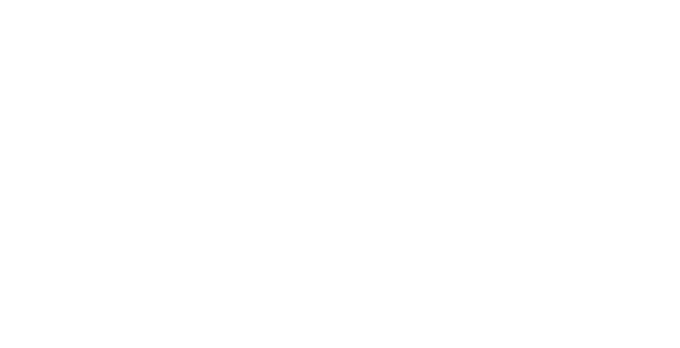
之后,切换到“设置特定权限”选项卡,然后从“帖子类型”下拉菜单中选择“帖子”选项。
这将打开更多设置,您必须从“资格”下拉菜单中选择“类别”选项。
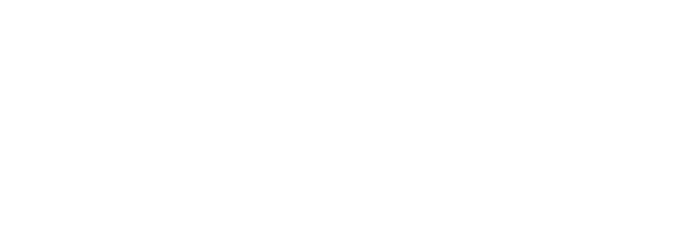
这将打开“选择类别”部分。
在这里,选中您想要限制作者的类别旁边的框。
完成后,单击“保存权限”按钮来存储您的设置。
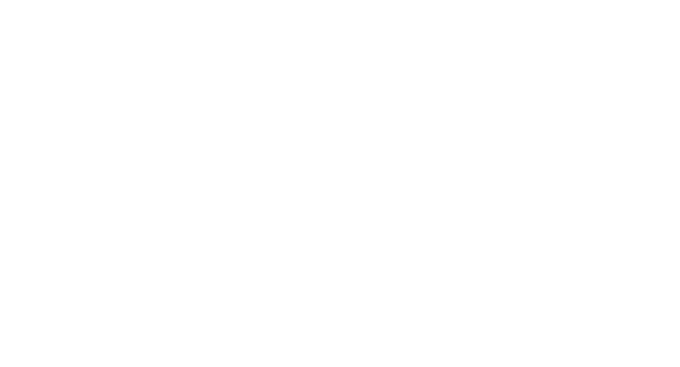
有关详细说明,请参阅有关如何将作者限制在 WordPress 中的特定类别的教程。
10.在类别页面上显示摘录
我们建议用户在存档和类别页面上显示摘录。显示摘录可以减少页面加载时间,这有利于搜索引擎优化。
除此之外,它还可以保护您免受网站上重复内容问题的影响。要使用类别页面上的摘录替换完整内容,只需将此代码添加到主题的functions.php 文件或代码片段插件(如WPCode )中:
functionmy_excerpts($content= false) {if(is_category()) : global$post; $content= $post->post_excerpt;// If the post has explicitly set excerpt use that if($content) : $content= apply_filters('the_excerpt', $content);// If no excerpt is set else: $content= $post->post_content; $excerpt_length= 55; $words= explode(' ', $content, $excerpt_length+ 1); if(count($words) > $excerpt_length) : array_pop($words); array_push($words, '...'); $content= implode(' ', $words); endif; $content= '<p>'. $content. '</p>'; endif;endif;return$content;}add_filter('the_content', 'my_excerpts');
由
在 WordPress 中一键使用
您还可以通过编辑主题的category.php 文件并将the_content 替换为the_excerpt,将内容替换为摘录。
有关更多说明,请参阅有关如何在 WordPress 主题中显示帖子摘录的教程。
我们希望本文能帮助您了解 WordPress 的一些新类别技巧和插件。有关更多最佳实践技巧,请参阅我们的类别与标签指南(最佳实践)以及我们的专家精选的最佳 WordPress RSS 提要插件。