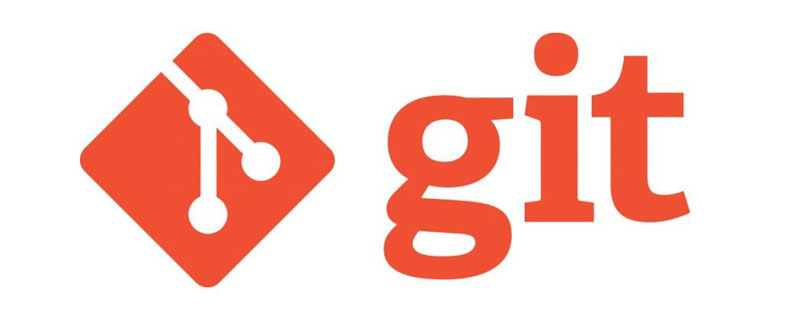win11系统的截屏功能是用户日常使用中非常实用的工具,掌握这些快捷键可以大大提高工作效率。在Win11中,不仅可以使用传统的截屏方法,还可以通过多种快捷键来实现不同的截图需求。本文将详细介绍Win11中所有与截屏相关的快捷键和操作方法,确保你能够轻松掌握每一种截图技巧。

Win11截图快捷键
在Win11中,截图快捷键是用户最常用的功能之一。以下是几种常用的截图快捷键及其详细操作步骤:
-
截取整个屏幕:按下Win + PrtScn键,屏幕会短暂变暗,表示截图已成功保存到“图片”文件夹中的“截图”子文件夹内。
-
截取活动窗口:按下Alt + PrtScn键,屏幕不会有任何变化,但活动窗口的截图已被复制到剪贴板。你可以打开“画图”或其他图像编辑软件,按Ctrl + V粘贴并保存截图。
-
截取自定义区域:按下Win + Shift + S键,屏幕会变暗并出现一个十字光标。你可以拖动鼠标选择要截取的区域,截图将被复制到剪贴板。你可以在“剪贴板”历史记录中找到该截图,或者直接在“画图”或其他图像编辑软件中粘贴并保存。
-
使用Snipping Tool:在Win11中,Snipping Tool仍然可用。你可以通过在“开始”菜单中搜索“Snipping Tool”来打开它。打开后,点击“新建”按钮,选择截图模式(矩形、自由形状、窗口或全屏),然后进行截图。截图完成后,你可以直接在Snipping Tool中编辑和保存截图。
-
使用Snip & Sketch:Snip & Sketch是Win11中另一个强大的截图工具。你可以通过按Win + Shift + S键快速启动它,或者在“开始”菜单中搜索“Snip & Sketch”来打开它。打开后,选择截图模式,进行截图,截图将出现在Snip & Sketch窗口中,你可以进行编辑和保存。
Win11截图快捷键Ctrl加什么
在Win11中,Ctrl键与截图相关的快捷键主要用于复制和粘贴截图。以下是详细的操作步骤:
-
Ctrl + C:在截取截图后,如果你使用了Alt + PrtScn或Win + Shift + S,截图会被复制到剪贴板。你可以按Ctrl + C再次确认复制操作。
-
Ctrl + V:在打开“画图”或其他图像编辑软件后,按Ctrl + V可以将剪贴板中的截图粘贴到软件中,然后进行编辑和保存。
-
Ctrl + S:在“画图”或其他图像编辑软件中编辑完截图后,按Ctrl + S可以保存截图。你可以选择保存位置和文件格式。
Win11截图工具的详细使用
除了快捷键,Win11还提供了多种截图工具,下面详细介绍如何使用这些工具:
-
Snipping Tool:
- 打开Snipping Tool:在“开始”菜单中搜索“Snipping Tool”并打开。
- 选择截图模式:点击“新建”按钮,选择“矩形截图”、“自由形状截图”、“窗口截图”或“全屏截图”。
- 进行截图:根据选择的模式进行截图,截图完成后会出现在Snipping Tool窗口中。
- 编辑和保存:在Snipping Tool窗口中,你可以使用工具栏上的笔、荧光笔、高光笔等工具进行编辑。编辑完成后,点击“文件”菜单,选择“保存”,选择保存位置和文件格式。
-
Snip & Sketch:
- 打开Snip & Sketch:按Win + Shift + S键快速启动,或者在“开始”菜单中搜索“Snip & Sketch”并打开。
- 选择截图模式:在屏幕变暗后,选择“矩形截图”、“自由形状截图”、“窗口截图”或“全屏截图”。
- 进行截图:根据选择的模式进行截图,截图完成后会出现在Snip & Sketch窗口中。
- 编辑和保存:在Snip & Sketch窗口中,你可以使用工具栏上的笔、荧光笔、高光笔等工具进行编辑。编辑完成后,点击“保存”按钮,选择保存位置和文件格式。
Win11截图的其他方法
除了上述快捷键和工具,Win11还提供了其他截图方法,下面详细介绍:
-
使用xbox Game Bar:
- 打开Xbox Game Bar:按Win + G键打开Xbox Game Bar。
- 截取游戏屏幕:在Xbox Game Bar中,点击“截图”按钮,可以截取当前游戏屏幕。截图会自动保存到“视频”文件夹中的“捕获”子文件夹内。
- 录制游戏视频:如果你需要录制游戏视频,可以点击“录制”按钮,录制完成后,视频会自动保存到“视频”文件夹中的“捕获”子文件夹内。
-
使用第三方软件:
- 下载并安装第三方截图软件:如Snagit、Lightshot等,根据软件的具体使用说明进行安装。
- 启动软件:打开安装好的第三方截图软件,根据软件的界面和功能进行截图操作。
- 编辑和保存:在第三方软件中,你可以使用各种编辑工具对截图进行编辑,编辑完成后,选择保存位置和文件格式进行保存。