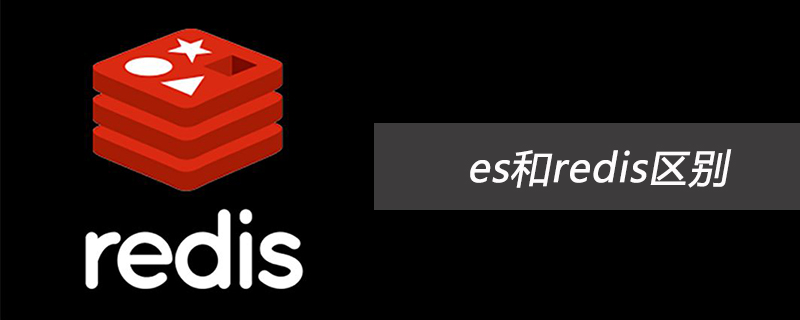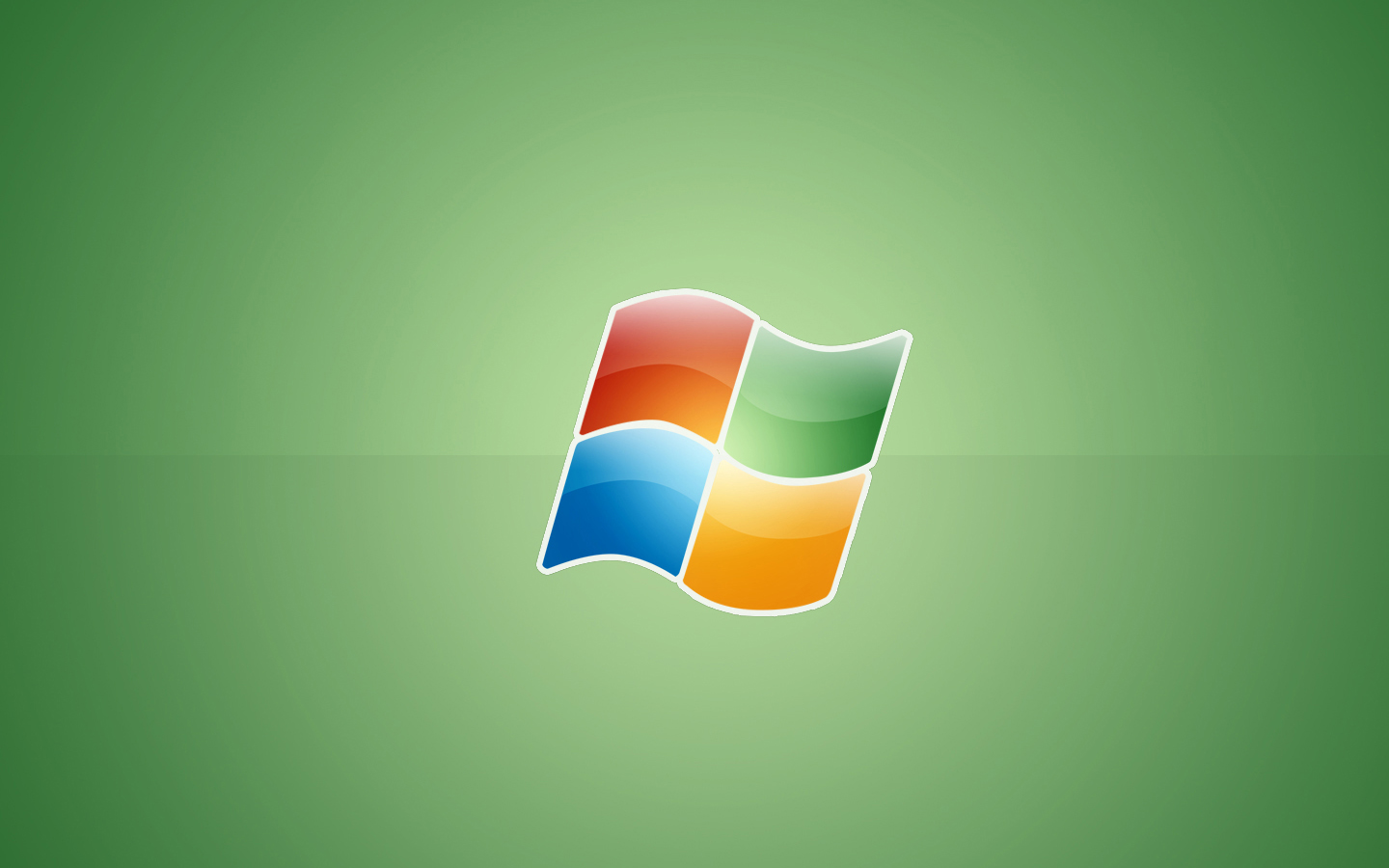在windows 10操作系统中,搜索功能是用户日常使用频率非常高的功能之一。它不仅能帮助用户快速找到文件、应用程序和系统设置,还能通过bing搜索引擎直接在线搜索信息。那么,Windows 10的搜索快捷键是什么呢?本文将详细介绍win10打开搜索的快捷键及其使用方法。

Win10打开搜索的快捷键有几种不同的方式,每一种都能够快速启动搜索功能,方便用户使用。以下是几种常用的搜索快捷键及其详细使用方法:
-
Win + S:这是最常用的搜索快捷键之一。按下Win键(通常位于键盘左下角)和S键,Windows搜索栏会立即弹出,用户可以直接输入关键词进行搜索。这个快捷键不仅能搜索本地文件,还能通过Bing搜索引擎进行在线搜索。
-
Win + Q:这个快捷键的功能与Win + S相同。按下Win键和Q键,搜索栏会同样弹出,用户可以输入关键词进行搜索。这个快捷键在一些特殊情况下可能更方便使用,比如当S键的位置不易按到时。
-
Win:单击Win键,会弹出开始菜单,搜索栏位于开始菜单的顶部。用户可以在开始菜单中直接输入关键词进行搜索。这个方法虽然不是传统意义上的快捷键,但也是启动搜索功能的一种快速方式。
-
Ctrl + E:在文件资源管理器中,按下Ctrl键和E键,会弹出文件资源管理器的搜索框。用户可以在这个搜索框中输入关键词,快速搜索当前文件夹中的文件。这个快捷键虽然不是全局搜索快捷键,但对于在文件资源管理器中快速搜索文件非常有用。
-
F3:同样在文件资源管理器中,按下F3键,也会弹出文件资源管理器的搜索框。这个快捷键与Ctrl + E的功能相同,但使用起来可能更加顺手,因为F3键通常位于键盘的顶部,按起来更加方便。
除了以上介绍的快捷键外,Windows 10还有一些其他功能,可以帮助用户更高效地使用搜索功能:
-
Cortana:Windows 10的Cortana是一个智能助手,可以通过语音或文本输入进行搜索。用户可以通过点击任务栏上的Cortana图标或按下Win + C(在某些版本的Windows 10中可用)来激活Cortana,然后输入或说出搜索关键词,Cortana会帮助用户查找信息。
-
搜索设置:用户可以通过调整搜索设置来自定义搜索功能。点击任务栏上的搜索图标,然后点击设置图标(齿轮形状),可以进入搜索设置页面。在这里,用户可以选择是否启用Bing搜索、是否在搜索结果中显示网页内容等选项,根据自己的需求来优化搜索体验。
-
索引选项:Windows 10的搜索功能依赖于系统的索引服务。用户可以通过点击开始菜单,输入“索引选项”并打开索引选项窗口,来查看和管理索引的位置。通过添加或删除索引位置,用户可以控制哪些文件夹和文件被包含在搜索索引中,从而提高搜索速度和准确性。
-
高级搜索:Windows 10的搜索功能还支持高级搜索语法,用户可以通过在搜索框中输入特定的语法来进行更精确的搜索。例如,输入“kind:”可以搜索特定类型的文件,输入“size:”可以搜索特定大小的文件,输入“datemodified:”可以搜索特定日期修改的文件。这些高级搜索语法可以帮助用户更快速地找到所需的文件。
-
搜索历史:Windows 10会记录用户的搜索历史,方便用户再次查找之前搜索过的内容。用户可以通过点击搜索框右侧的“历史记录”选项来查看和管理自己的搜索历史。如果用户希望清除搜索历史,可以在搜索设置页面中找到“清除搜索历史记录”选项。