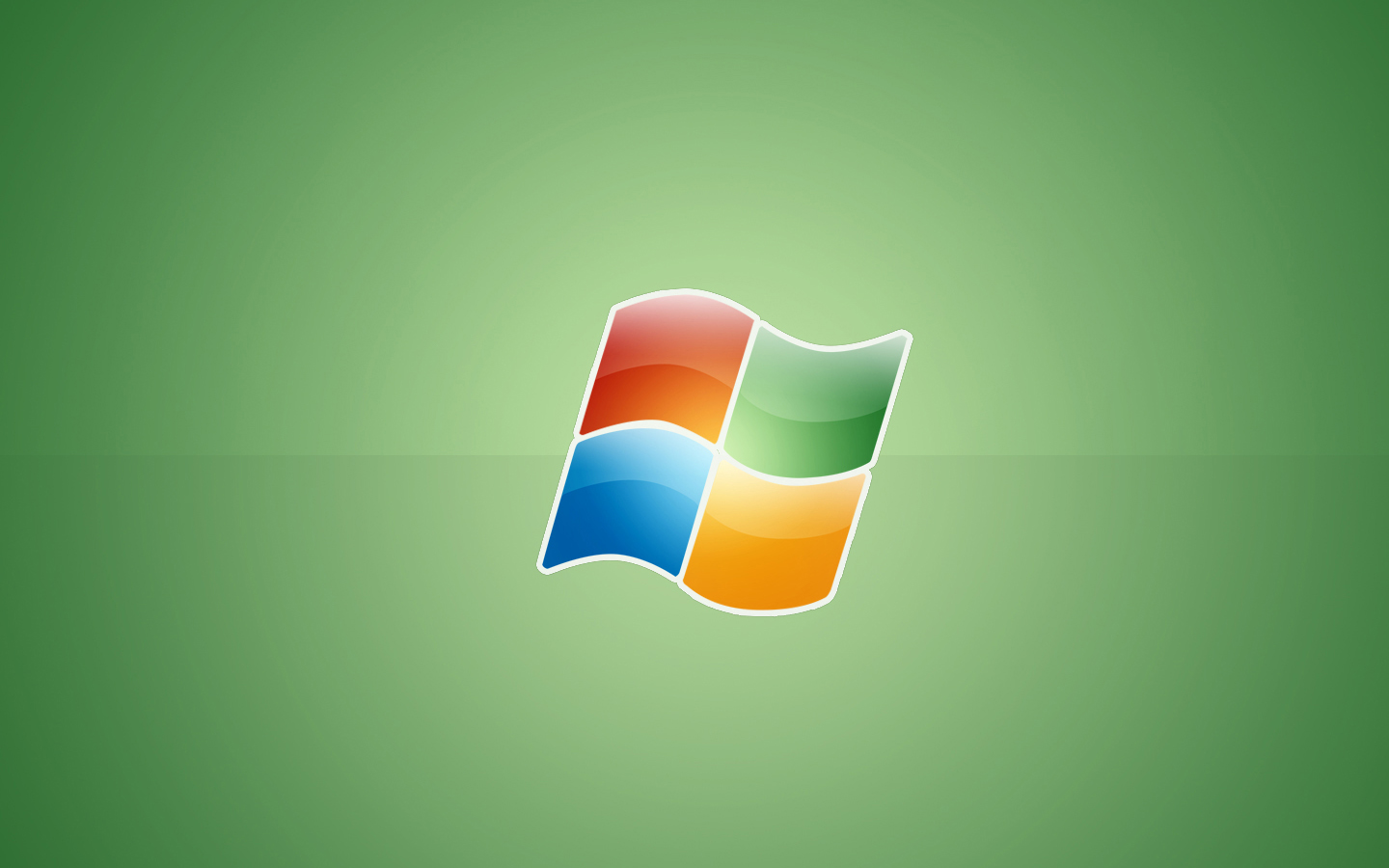在windows 11系统中,用户可能会因为各种原因需要退出个人microsoft账号。无论是出于隐私考虑,还是为了切换到另一个账号,了解如何正确退出Microsoft账号都是非常重要的。退出Microsoft账号的过程并不复杂,但需要确保操作的每一个步骤都正确,以免影响系统的正常使用。

退出Microsoft账号的步骤
要退出Windows 11中的个人Microsoft账号,用户需要遵循以下详细步骤:
-
打开“设置”应用:点击屏幕左下角的“开始”按钮,然后选择“设置”图标,或者直接按下键盘上的“Windows + I”组合键。
-
进入“账户”设置:在“设置”窗口中,选择左侧菜单栏中的“账户”选项。
-
选择“您的信息”:在“账户”设置页面中,点击“您的信息”选项卡。
-
切换到本地账户:在“您的信息”页面中,找到并点击“登录选项”,然后在页面底部找到“登录Microsoft账号”部分,点击“切换到本地账户”按钮。
-
输入当前Microsoft账号的密码:系统会要求您输入当前Microsoft账号的密码以验证身份。输入密码后,点击“下一步”。
-
设置本地账户:接下来,系统会要求您为本地账户设置一个用户名和密码。输入您希望使用的用户名和密码,然后点击“下一步”。
-
确认切换:在确认页面上,系统会显示您即将切换到本地账户的信息。仔细阅读后,点击“注销并完成”按钮。
-
注销并重新登录:系统会自动注销当前会话。重新登录时,使用您刚刚设置的本地账户用户名和密码登录。
退出Microsoft账号后的注意事项
在成功退出Microsoft账号后,有几点需要特别注意:
-
数据同步:退出Microsoft账号后,系统将不再与Microsoft云服务同步您的个人数据。这意味着您的onedrive文件、outlook邮箱等将不再自动同步到您的设备上。如果您需要这些数据,请确保在退出前备份重要文件。
-
应用和服务:一些Microsoft应用和服务可能需要Microsoft账号登录才能正常使用。例如,Microsoft Store中的某些应用可能无法使用。如果您需要这些应用,请考虑在退出前下载或购买必要的应用。
-
恢复Microsoft账号:如果将来需要重新使用Microsoft账号,可以在“设置”应用中的“账户”页面,选择“登录Microsoft账号”选项,然后输入Microsoft账号和密码重新登录。
常见问题解答
在退出Microsoft账号的过程中,用户可能会遇到一些常见问题,以下是详细解答:
-
忘记Microsoft账号密码:如果您忘记了Microsoft账号的密码,可以点击“忘记密码”链接,并按照提示重置密码。重置密码后,您可以继续退出Microsoft账号的操作。
-
本地账户用户名和密码设置:在设置本地账户时,确保选择一个易于记忆但安全的用户名和密码。避免使用常见或容易猜到的密码,以保护您的系统安全。
-
无法切换到本地账户:如果在尝试切换到本地账户时遇到问题,可能是由于系统设置或网络问题导致。尝试重启系统后再进行操作,或者检查网络连接是否正常。
-
数据丢失问题:退出Microsoft账号后,如果发现某些数据丢失,可能是由于同步未完成或备份不完整。建议在退出前,确保所有重要数据都已备份到本地或其他存储设备。
详细操作指南
为了确保用户能够顺利退出Microsoft账号,以下是更详细的操作指南:
-
打开“设置”应用:点击屏幕左下角的“开始”按钮,找到并点击“设置”图标,或者按下键盘上的“Windows + I”组合键。
-
进入“账户”设置:在“设置”窗口中,左侧菜单栏中找到并点击“账户”选项。
-
选择“您的信息”:在“账户”设置页面中,找到并点击“您的信息”选项卡。
-
切换到本地账户:在“您的信息”页面中,找到“登录选项”,点击后在页面底部找到“登录Microsoft账号”部分,点击“切换到本地账户”按钮。
-
输入当前Microsoft账号的密码:系统会要求您输入当前Microsoft账号的密码以验证身份。输入密码后,点击“下一步”。
-
设置本地账户:接下来,系统会要求您为本地账户设置一个用户名和密码。输入您希望使用的用户名和密码,然后点击“下一步”。
-
确认切换:在确认页面上,系统会显示您即将切换到本地账户的信息。仔细阅读后,点击“注销并完成”按钮。
-
注销并重新登录:系统会自动注销当前会话。重新登录时,使用您刚刚设置的本地账户用户名和密码登录。