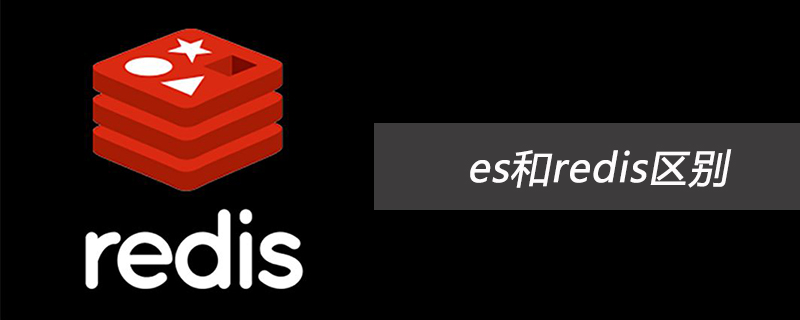如果你习惯使用jupyter Notebook进行数据分析和编程,那么在visual studio Code(简称VS Code)中使用Jupyter Keymap扩展将是一个非常棒的选择。这个扩展可以让VS Code中的Notebook体验更加接近Jupyter Notebook的操作习惯,从而提高你的工作效率。
安装Jupyter Keymap扩展
首先,你需要确保已经安装了jupyter扩展,因为jupyter keymap是随jupyter扩展一起提供的。你可以通过以下步骤来安装:
- 打开VS Code。
- 点击左侧活动栏中的扩展图标(或按 Ctrl+Shift+X)。
- 在搜索框中输入 “Jupyter”,找到并安装 “Jupyter” 扩展。
- 安装完成后,Jupyter Keymap会自动随之安装。
使用Jupyter Keymap
安装好扩展后,你就可以开始使用Jupyter Keymap了。这个扩展的主要目的是提供与Jupyter Notebook相匹配的快捷键,让你在VS Code中也能享受熟悉的操作体验。以下是一些常用的快捷键示例:
- 运行当前单元格:Shift+Enter
- 运行当前单元格并插入新的单元格:Alt+Enter
- 切换到命令模式:Ctrl+M
- 插入新的单元格:B(在命令模式下)
如果你不喜欢这些默认的快捷键,或者希望进行个性化设置,你可以在VS Code的键盘快捷方式设置中进行调整。可以通过 Ctrl+K 然后按 Ctrl+S 来打开键盘快捷方式设置面板,然后搜索和修改相关的快捷键。
禁用或卸载Jupyter Keymap
如果你发现Jupyter Keymap不符合你的使用习惯,或者你想尝试其他扩展,你可以很容易地禁用或卸载它。方法如下:
- 打开扩展面板(Ctrl+Shift+X)。
- 找到 “Jupyter” 扩展,点击它。
- 点击 “禁用” 按钮来禁用Jupyter Keymap。如果你想完全卸载,可以点击 “卸载” 按钮。
贡献与反馈
如果你对Jupyter Keymap有改进建议或者发现了bug,你可以通过提交Pull Request来贡献代码。请注意,所有的贡献都需要同意Contributor License Agreement(CLA)。你可以在提交Pull Request时自动获得相关指引。
此外,微软欢迎任何关于这个项目的反馈和建议。你可以在微软的开源行为准则中找到更多信息,或者通过邮件联系 opencode@microsoft.com。
商标声明
需要注意的是,这个项目可能包含微软或其他第三方的商标或Logo。使用这些商标或Logo需要遵循相关的政策和指导方针,以避免混淆或暗示赞助。
通过使用Jupyter Keymap,你可以在VS Code中享受更加熟悉和高效的Notebook操作体验。希望这篇教程能帮助你更好地使用这个扩展,提升你的工作效率。 详情地址 Jupyter Keymap详情地址