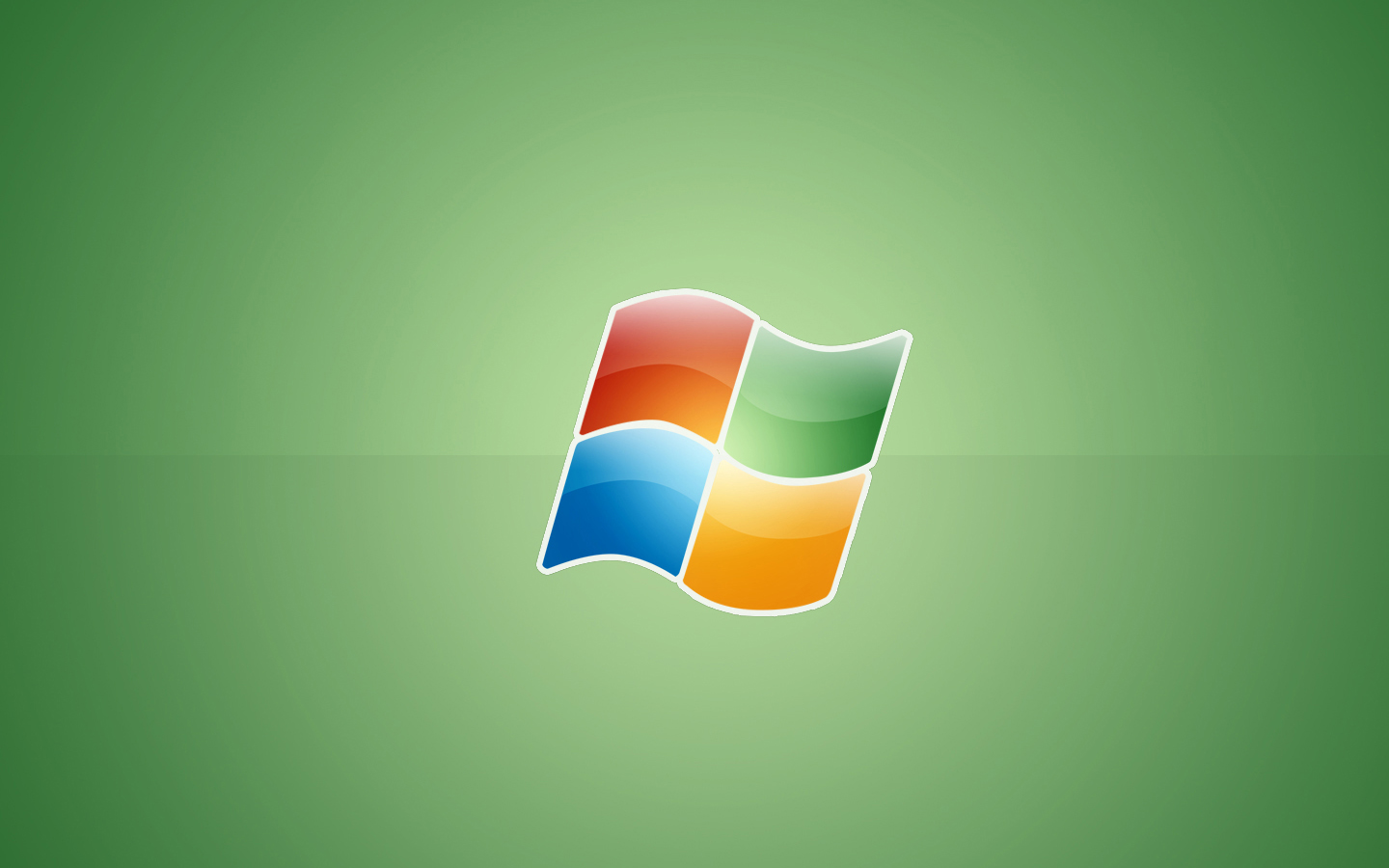在windows 11上安装notepad++的步骤如下:1.访问notepad++官方网站,下载最新版本;2.双击下载的安装文件,按照提示完成安装;3.启动notepad++,根据需要导入默认设置。安装过程中可能遇到的问题包括安装失败和启动失败,可通过管理员权限运行或重新安装解决。
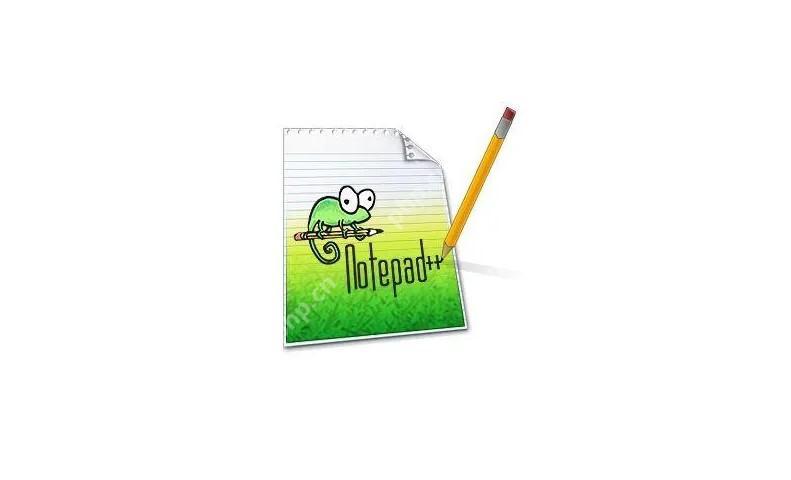
引言
在windows 11系统下,Notepad++作为一个功能强大且轻量级的文本编辑器,深受程序员和文本编辑爱好者的青睐。今天,我将带你体验从下载到安装Notepad++最新版本的全流程。通过这篇文章,你将学会如何在Windows 11上顺利安装Notepad++,并了解一些安装过程中可能遇到的常见问题和解决方案。
基础知识回顾
Notepad++是一个免费的源代码编辑器和文本编辑器,支持多种编程语言。它基于Scintilla组件,提供语法高亮、代码折叠、自动完成等功能。Windows 11作为微软的最新操作系统,提供了更好的用户体验和安全性,确保Notepad++在其上运行得更加流畅。
核心概念或功能解析
Notepad++的定义与作用
Notepad++是一个开源的文本编辑器,旨在替代Windows自带的记事本。它支持多种编程语言的语法高亮,提供丰富的插件和扩展功能,使得编程和文本编辑变得更加高效和便捷。
工作原理
Notepad++利用Scintilla组件作为其核心编辑引擎,支持多文档界面(MDI),允许用户同时编辑多个文件。它的插件系统基于DLL文件,用户可以根据需要安装各种插件来扩展其功能。
使用示例
下载Notepad++
首先,打开你的浏览器,访问Notepad++的官方网站(https://www.php.cn/link/b2645752b986ae26f759d0ea96989a64 11的版本,一般来说,最新版本会是最佳选择。点击下载链接后,文件会自动开始下载。
# 下载链接示例 https://github.com/notepad-plus-plus/notepad-plus-plus/releases/download/v8.4.9/npp.8.4.9.Installer.x64.exe
安装Notepad++
下载完成后,找到下载的安装文件,通常会在你的“下载”文件夹中。双击安装文件,启动安装向导。安装过程非常简单,只需按照提示操作即可。选择安装路径时,建议选择默认路径,除非你有特殊需求。安装过程中,可能会提示你是否要创建桌面快捷方式和开始菜单项,根据你的需求选择即可。
# 安装路径示例 C:Program FilesNotepad++
启动Notepad++
安装完成后,打开Notepad++。你可以从开始菜单或桌面快捷方式启动它。第一次启动时,Notepad++可能会提示你是否要导入一些默认设置,根据你的需求选择即可。
常见错误与调试技巧
在安装过程中,你可能会遇到一些常见问题,比如:
- 安装失败:可能是由于权限问题,尝试以管理员身份运行安装程序。
- 启动失败:检查是否有其他程序占用Notepad++的端口,或者尝试重新安装。
解决这些问题的方法通常是重新下载安装文件,或者检查系统日志以获取更多错误信息。
性能优化与最佳实践
在使用Notepad++时,有一些技巧可以帮助你优化性能和提高效率:
- 插件管理:只安装你真正需要的插件,避免插件过多导致性能下降。
- 主题和字体:选择适合你的主题和字体,提高代码的可读性。
- 快捷键设置:根据你的使用习惯,定制快捷键,提高操作效率。
通过这些方法,你可以在Windows 11上充分发挥Notepad++的潜力,提升你的编程和文本编辑体验。
总之,Notepad++在Windows 11上的安装和使用非常简单,通过这篇文章,你应该已经掌握了从下载到安装的全流程,并了解了一些优化和调试的技巧。希望这能帮助你在日常工作中更加高效地使用Notepad++。