
win10打印机句柄无效怎么解决?
解决方法:
1、按住键盘上面的“Shift”键,不要松手,鼠标点击右下角的电源按钮,点击重启。
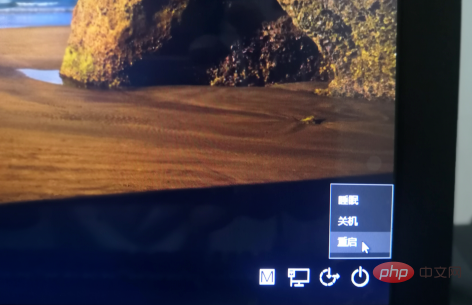
2、等界面变成如图所示,选择“疑难解答”
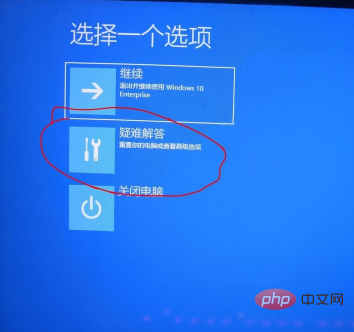
3、选择“高级选项”
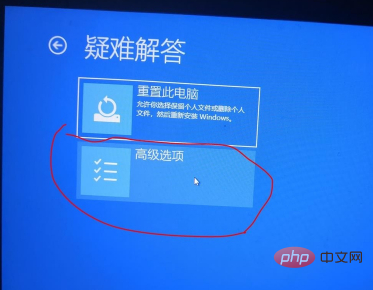
4、选择“启动设置”
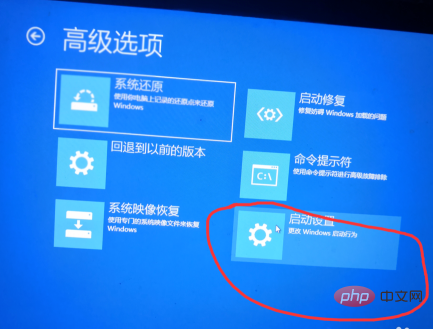
5、点击“重启”
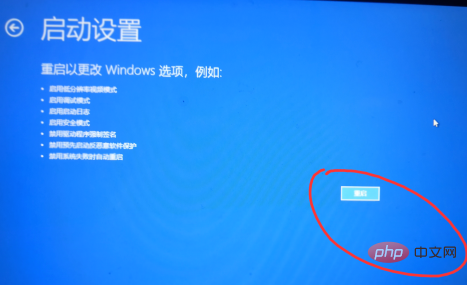
6、等待电脑重启,出现如图界面,按键盘上的数字“4”或者“F4键”启动安全模式

7、电脑启动之后,鼠标右键点击“新建”,选择“文本文档”,点击确定。
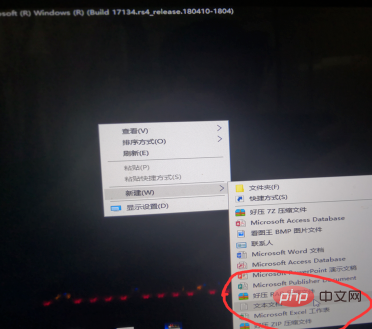
8、鼠标双击桌面上的“文本文档”打开

9、在文本里面啊输入:
windows Registry Editor Version 5.00
[HKEY_CLASSES_ROOTexefileshellopencommand]
@=””%1″ %*”
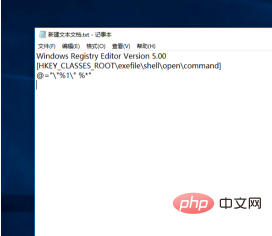
10、点击“文件”选择“另存为”
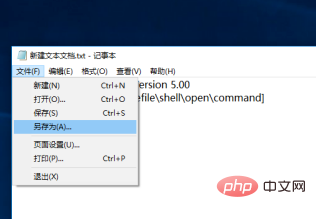
11、在弹出的窗口中,将保存类型更改为“所有文件”
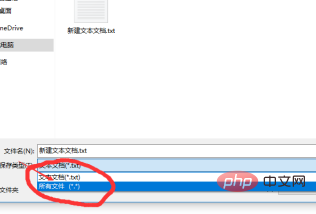
12、将文件名更改为:fix.reg 点击保存到桌面
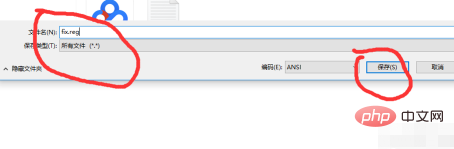
13、双击运行桌面上的“fix.reg”
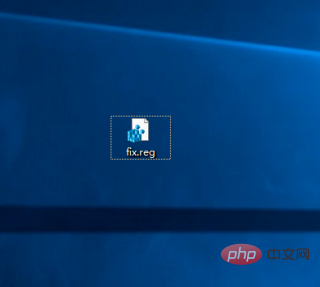
14、重启电脑开机
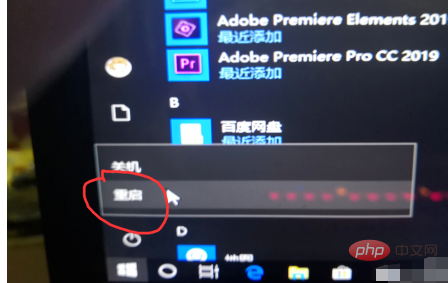
推荐教程:windows教程
© 版权声明
文章版权归作者所有,未经允许请勿转载。
THE END
喜欢就支持一下吧














