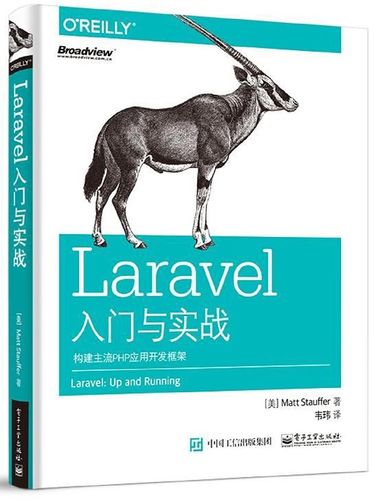多边形套索工具在photoshop中用于精准选取不规则形状。使用方法包括:1.选择工具,2.定义顶点,3.关闭选区,适用于需要手动控制的复杂选区任务。

引言
在 Photoshop 中,精准选取不规则形状一直是许多设计师和摄影师的挑战。多边形套索工具(Polygonal Lasso Tool)是 PS 提供的一个强大功能,能够帮助我们完成这一任务。本文将深入探讨如何使用多边形套索工具来精准选取不规则形状,提供从基础到高级的使用技巧,并分享一些实战经验和常见问题解决方案。读完这篇文章,你将掌握多边形套索工具的精髓,能够在各种复杂场景中游刃有余地进行选取。
基础知识回顾
多边形套索工具是 Photoshop 中用于手动创建选区的工具之一。它通过点击鼠标来定义选区的顶点,从而形成多边形选区。与其他选区工具相比,多边形套索工具在处理不规则形状时更为灵活和精确。
在使用多边形套索工具之前,了解 Photoshop 的选区基础是必要的。选区是 Photoshop 中进行编辑的基础,常见的选区工具还包括矩形选框工具、椭圆选框工具和魔棒工具等。多边形套索工具的优势在于它可以精确地定义选区的每一个角点,适用于复杂的形状选取。
核心概念或功能解析
多边形套索工具的定义与作用
多边形套索工具允许用户通过点击鼠标来定义选区的顶点,从而创建一个多边形选区。这个工具的作用在于它能够精确地选取不规则形状,适用于需要手动控制选区的场景。相比于其他自动选区工具,多边形套索工具提供了更高的精度和控制力。
// 多边形套索工具的基本使用 function usePolygonalLassoTool() { // 选择多边形套索工具 selectTool('polygonalLassoTool'); // 点击鼠标定义选区顶点 for (let i = 0; i <h3>工作原理</h3><p>多边形套索工具的工作原理是通过用户点击鼠标来定义选区的顶点。每次点击鼠标,Photoshop 都会记录一个顶点,直到用户点击第一个顶点关闭选区为止。整个过程可以分为以下几个步骤:</p><ol> <li> <strong>选择工具</strong>:在工具栏中选择多边形套索工具。</li> <li> <strong>定义顶点</strong>:点击鼠标在图像上定义选区的顶点。</li> <li> <strong>关闭选区</strong>:点击第一个顶点或双击鼠标关闭选区。</li> </ol><p>在实现过程中,Photoshop 会根据用户定义的顶点生成一个多边形选区。这个选区可以用于后续的编辑操作,如裁剪、填充、滤镜等。</p><h2>使用示例</h2><h3>基本用法</h3><p>多边形套索工具的基本用法非常简单,只需按照以下步骤操作即可:</p><pre class="brush:javascript;toolbar:false;">// 基本用法示例 function basicUsage() { // 选择多边形套索工具 selectTool('polygonalLassoTool'); // 定义选区顶点 clickMouseAt(100, 100); // 顶点1 clickMouseAt(200, 100); // 顶点2 clickMouseAt(200, 200); // 顶点3 clickMouseAt(100, 200); // 顶点4 // 关闭选区 clickMouseAt(100, 100); // 回到顶点1 }
在上述代码中,我们通过 clickMouseAt 函数模拟了点击鼠标定义顶点的过程。最后通过点击第一个顶点关闭选区,形成一个矩形选区。
高级用法
在实际操作中,我们可能会遇到更复杂的形状选取需求。以下是一个高级用法的示例,展示了如何使用多边形套索工具选取一个不规则的多边形:
// 高级用法示例 function advancedUsage() { // 选择多边形套索工具 selectTool('polygonalLassoTool'); // 定义选区顶点 clickMouseAt(100, 100); // 顶点1 clickMouseAt(150, 50); // 顶点2 clickMouseAt(200, 100); // 顶点3 clickMouseAt(250, 150); // 顶点4 clickMouseAt(200, 200); // 顶点5 clickMouseAt(150, 250); // 顶点6 clickMouseAt(100, 200); // 顶点7 // 关闭选区 clickMouseAt(100, 100); // 回到顶点1 }
在这个示例中,我们定义了七个顶点,形成了一个不规则的多边形选区。这种方法适用于需要精确控制选区形状的场景。
常见错误与调试技巧
在使用多边形套索工具时,可能会遇到一些常见的问题和误区。以下是一些常见错误及其解决方法:
- 选区不闭合:如果选区没有闭合,可能是由于没有点击第一个顶点或双击鼠标。解决方法是确保点击第一个顶点或双击鼠标关闭选区。
- 选区不精确:如果选区不够精确,可能是由于顶点定义不够细致。解决方法是增加顶点的数量,细化选区的形状。
- 选区抖动:在定义顶点时,如果手抖动过大,可能会导致选区不稳定。解决方法是使用平板或稳定器,或者多次尝试以找到最佳的选区。
性能优化与最佳实践
在使用多边形套索工具时,有一些性能优化和最佳实践可以帮助我们提高工作效率和选区精度。
- 使用快捷键:熟练使用快捷键可以大大提高操作效率。例如,按下 L 键可以快速切换到多边形套索工具,按下 Ctrl + D 可以取消选区。
- 预览选区:在定义顶点时,可以使用 Shift 键来预览选区的形状,帮助我们更精确地定义选区。
- 结合其他工具:在复杂的选区任务中,可以结合其他选区工具,如魔棒工具或快速选择工具,进行辅助选取。
在实际应用中,不同方法的性能差异可能会影响选区的精度和效率。例如,使用多边形套索工具定义顶点时,顶点的数量和位置会直接影响选区的精度。通过比较不同方法的性能差异,我们可以找到最适合当前任务的选区方法。
此外,编程习惯和最佳实践也非常重要。保持代码的可读性和维护性,可以帮助我们更轻松地理解和修改代码。例如,在定义顶点时,可以使用注释说明每个顶点的作用,帮助其他开发者理解代码的意图。
总之,多边形套索工具是 Photoshop 中一个强大且灵活的选区工具。通过掌握其基本用法和高级技巧,我们可以在各种复杂场景中精准选取不规则形状。希望本文的分享能帮助你更好地使用多边形套索工具,提升你的设计和编辑效率。