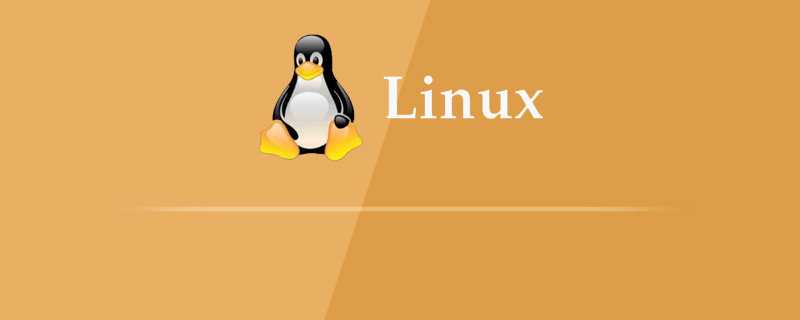在debian系统中,syslog(系统日志服务)是用于记录和管理系统日志的重要工具。当syslog出现故障时,可以通过以下步骤进行详细的故障排查:
检查Syslog服务状态
首先,确认Syslog服务是否正在运行。可以使用下列命令来查看和启动服务:
sudo systemctl status rsyslog sudo systemctl start rsyslog
查看系统日志
使用以下命令查看最新系统日志:
tail -f /var/log/syslog
若需要更详细的日志信息,可以使用 dmesg 或 journalctl 命令。
检查配置文件
检查 /etc/rsyslog.conf 及 /etc/rsyslog.d/ 目录下的配置文件,确保日志记录功能已正确启用。例如,确保下列行未被注释(以 # 开头):
*.* /var/log/syslog
日志级别问题
查看 /etc/rsyslog.conf 中的日志级别设置。如果日志级别设为 Error,只会记录错误级别的日志。可以尝试将日志级别调整为 debug,以获取更详细的日志信息:
*.* /var/log/syslog & stop:msg, contains, "error" -/var/log/syslog & start
硬件或磁盘空间不足
确保系统有足够的磁盘空间来存储日志文件。磁盘空间不足可能会导致日志无法正确保存。使用 df -h 命令检查磁盘空间使用情况:
df -h
SElinux限制
如果系统启用了SELinux,可能会限制Syslog的功能。尝试临时禁用SELinux来排除故障:
sudo setenforce 0
如果禁用SELinux后Syslog正常工作,可以考虑调整SELinux策略以允许Syslog记录,或者选择不使用SELinux。
使用日志分析工具
对于使用systemd的系统(如Debian 8及以上版本),可以使用 journalctl 命令查看和分析日志:
journalctl -f journalctl --since "start time" --until "stop time" journalctl | grep 'error'
检查网络连接
确保系统可以访问外部网络,这对于Syslog接收远程日志至关重要。使用 ping 命令测试网络连接:
ping example.com
分析日志文件
使用 cat、less、grep 等命令查看和分析日志文件。例如:
cat /var/log/syslog less /var/log/auth.log grep "error" /var/log/kern.log
重启服务
如果确认某个服务导致问题,可以使用 systemctl restart 命令重启该服务。
通过上述步骤,可以对Debian系统的Syslog进行全面排查,有效地定位和解决问题。在进行任何系统更改或修复操作前,请务必备份重要数据,以防万一。