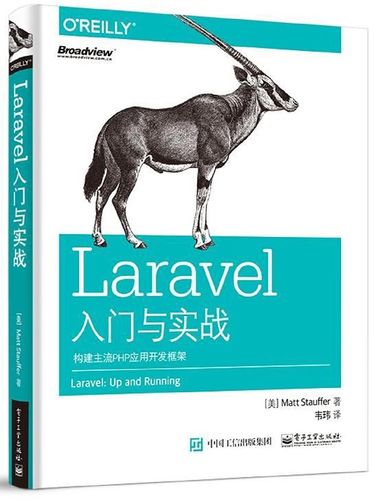在photoshop中使用橡皮擦工具擦除背景并保留细节的方法包括:1.选择橡皮擦工具(快捷键:e),调整笔刷大小和硬度;2.使用背景橡皮擦工具,设置“连续”取样,擦除背景时自动保留细节;3.使用图层蒙版进行非破坏性擦除,避免过度擦除和误擦细节。

引言
在Photoshop中,橡皮擦工具看似简单,但要做到擦除背景又保留细节,却是一门艺术。这篇文章旨在帮助你掌握这项技巧,从基础操作到高级应用,一步步提升你的PS技能。阅读后,你将学会如何巧妙地使用橡皮擦工具,让你的图片处理更上一层楼。
基础知识回顾
Photoshop的橡皮擦工具是一把双刃剑,用得好可以让你的作品脱颖而出,用不好却会毁掉整张图。橡皮擦工具的基本功能是擦除画布上的像素,但它还有几个变种,如背景橡皮擦和魔术橡皮擦,每种都有不同的用途和效果。
如果你对Photoshop还不太熟悉,建议先了解一下图层、选区和蒙版的基本概念。这些基础知识将帮助你更好地理解和应用橡皮擦工具。
核心概念或功能解析
橡皮擦工具的定义与作用
橡皮擦工具的主要作用是删除画布上的像素。它可以用来擦除背景,但如果你不小心,可能会连细节一起抹掉。橡皮擦工具的优势在于其灵活性,你可以调整笔刷大小、硬度和不透明度,来控制擦除的效果。
// 选择橡皮擦工具 工具箱中选择橡皮擦工具(快捷键:E) // 调整笔刷设置 在选项栏中调整笔刷大小和硬度,以适应不同的擦除需求
工作原理
橡皮擦工具的工作原理很简单,它将选中的像素替换为当前背景色或透明度。但在实际操作中,你需要考虑以下几点:
- 笔刷大小和硬度:大而硬的笔刷适合快速擦除大面积背景,小而软的笔刷则适合精细擦除,保留细节。
- 不透明度:降低不透明度可以让擦除过程更柔和,避免过度擦除。
- 图层蒙版:使用图层蒙版可以非破坏性地擦除背景,保留原始图像的细节。
使用示例
基本用法
让我们从最基本的用法开始:
// 选择橡皮擦工具 工具箱中选择橡皮擦工具(快捷键:E) // 调整笔刷大小 在选项栏中将笔刷大小设置为适当值 // 开始擦除 在画布上轻柔地擦除背景,注意不要擦到细节部分
这种方法适用于简单背景的擦除,但如果你想保留细节,可能需要更精细的操作。
高级用法
对于复杂背景和精细细节的擦除,我们可以使用背景橡皮擦工具:
// 选择背景橡皮擦工具 工具箱中选择背景橡皮擦工具(快捷键:E,然后在选项栏中选择背景橡皮擦) // 设置取样参数 在选项栏中选择“连续”取样,这样工具会根据你擦除的路径动态调整 // 开始擦除 在背景和细节的交界处小心擦除,工具会自动识别并保留细节
这种方法可以大大提高擦除背景的效率,但需要注意的是,背景橡皮擦工具可能会在某些情况下误判细节,所以要小心操作。
常见错误与调试技巧
- 过度擦除:这是最常见的错误,解决方法是降低不透明度,或者使用图层蒙版进行非破坏性擦除。
- 误擦细节:如果不小心擦掉了细节,可以使用历史记录面板回退,或者在新图层上重新绘制细节。
- 背景残留:如果背景没有完全擦除,可以调整笔刷大小和硬度,进行多次擦除。
性能优化与最佳实践
在实际应用中,如何优化橡皮擦工具的使用效果呢?
- 使用图层蒙版:这是最佳实践之一,可以在不破坏原始图像的情况下进行擦除,保留更多的操作空间。
- 调整笔刷设置:根据不同的擦除需求,灵活调整笔刷大小、硬度和不透明度,可以提高擦除的精度和效率。
- 结合其他工具:有时单靠橡皮擦工具无法达到理想效果,可以结合选区工具、快速选择工具等,进行更精确的背景擦除。
在使用橡皮擦工具时,我的经验是:慢工出细活。不要急于求成,每一步都要仔细观察和调整,这样才能在擦除背景的同时,保留更多的细节。希望这些技巧和方法能帮助你在Photoshop中更好地发挥橡皮擦工具的威力。