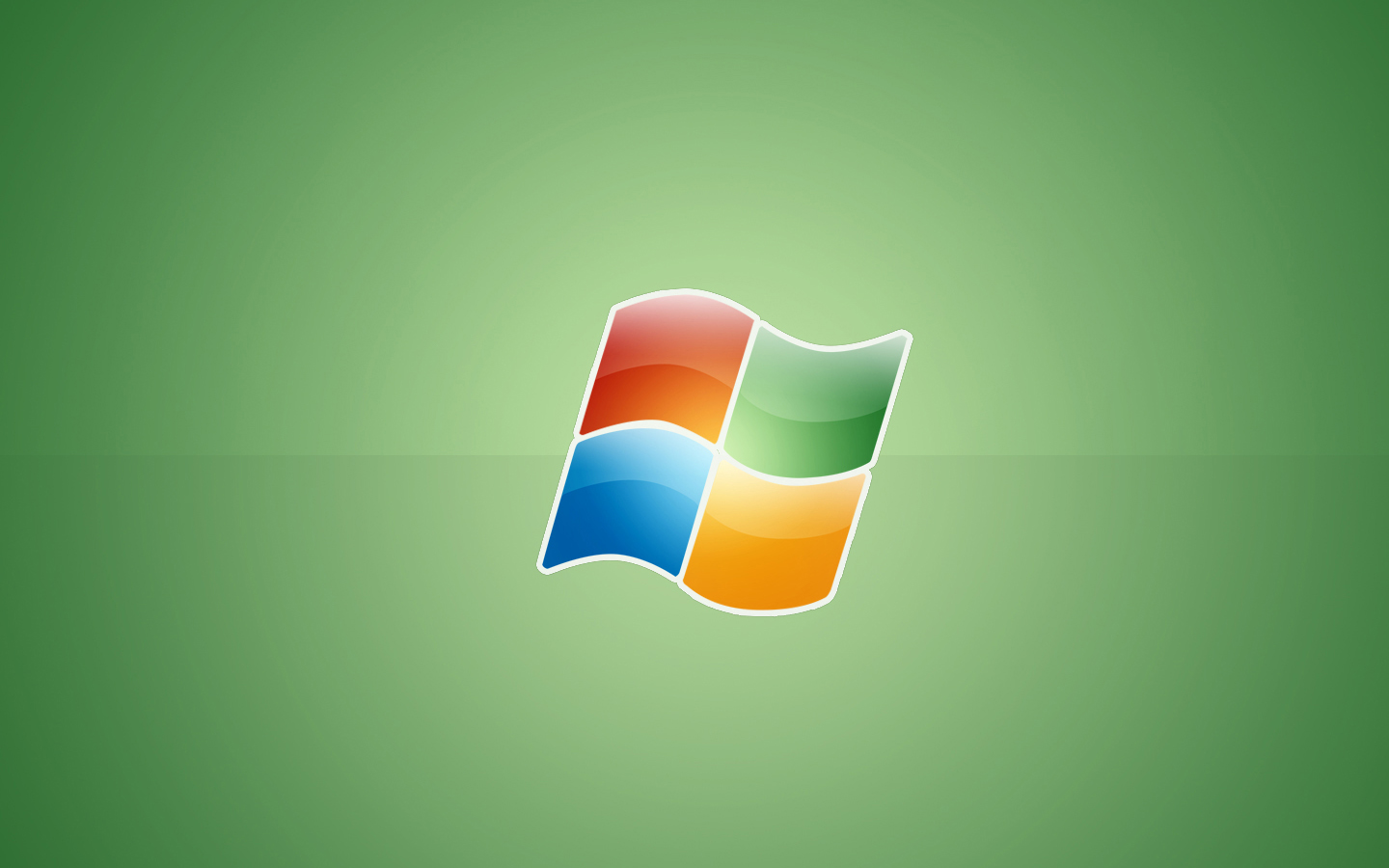在wpf中创建自定义仪表盘控件并实现实时数据绑定可以通过以下步骤实现:1.定义用户控件,使用xaml设计仪表盘的ui结构;2.实现数据接收与处理,通过数据绑定将数据源与仪表盘连接;3.添加图形渲染和动画效果,优化用户体验;4.使用异步编程和优化数据更新频率来提升性能。

引言
在WPF开发中,自定义用户控件是提升用户体验和界面美观度的关键。今天我们将深入探讨如何在WPF中创建一个自定义的仪表盘,并实现实时数据绑定。通过本文,你将学会如何从零开始设计一个功能强大的仪表盘控件,并掌握如何将实时数据流畅地展示在界面上。
基础知识回顾
WPF(windows Presentation Foundation)是微软推出的一款用于构建桌面应用程序的框架,它以其强大的图形和动画能力著称。在WPF中,用户控件(UserControl)允许开发者创建可重用的UI组件,而数据绑定(Data Binding)则是一种将数据源与UI元素连接起来的强大机制。
在开始之前,了解XAML(Extensible Application Markup Language)是必不可少的,因为它是WPF中定义UI的主要语言。XAML不仅简化了UI的设计,还使得UI与代码逻辑分离,提高了开发效率和可维护性。
核心概念或功能解析
自定义仪表盘的定义与作用
自定义仪表盘是一种特殊的用户控件,通常用于可视化显示数据,如速度、温度、压力等。它的作用在于通过图形化的方式直观地展示数据变化,帮助用户快速理解和监控系统状态。
让我们来看一个简单的仪表盘控件示例:
<usercontrol x:class="DashboardControl" xmlns="http://schemas.microsoft.com/winfx/2006/xaml/presentation" xmlns:x="http://schemas.microsoft.com/winfx/2006/xaml" xmlns:local="clr-namespace:DashboardApp"><grid><ellipse fill="LightGray" stroke="Black" strokethickness="2"></ellipse><ellipse fill="Blue" x:name="Needle" width="5" height="100" horizontalalignment="Center" verticalalignment="Bottom"></ellipse><textblock x:name="ValueText" horizontalalignment="Center" verticalalignment="Bottom" margin="0,0,0,20"></textblock></grid></usercontrol>
这个示例展示了一个基本的仪表盘结构,包括背景圆形、指针和数值显示。通过这个基础,我们可以进一步扩展功能。
工作原理
自定义仪表盘的工作原理主要包括以下几个方面:
- 数据接收与处理:仪表盘需要从数据源接收实时数据,并对其进行处理以适应显示需求。
- 图形渲染:根据处理后的数据,动态调整指针的位置和数值显示。
- 动画效果:为了增强用户体验,可以添加动画效果,使指针移动更加流畅。
在实现过程中,需要注意的是数据更新的频率和UI线程的性能。频繁的数据更新可能会导致UI卡顿,因此需要优化数据处理逻辑和使用异步编程来提升性能。
使用示例
基本用法
让我们来看一个简单的例子,如何将数据绑定到我们的仪表盘控件上:
<dashboardcontrol x:name="Speedometer" value="{Binding Speed, Mode=OneWay}"></dashboardcontrol>
在代码中,我们通过数据绑定将Speed属性与仪表盘的Value属性连接起来。每次Speed值变化时,仪表盘会自动更新。
public partial class MainWindow : Window { public MainWindow() { InitializeComponent(); DataContext = new ViewModel(); } } public class ViewModel : INotifyPropertyChanged { private double _speed; public double Speed { get => _speed; set { _speed = value; OnPropertyChanged(nameof(Speed)); } } public event PropertyChangedEventHandler PropertyChanged; protected virtual void OnPropertyChanged(string propertyName) { PropertyChanged?.Invoke(this, new PropertyChangedEventArgs(propertyName)); } }
在这个例子中,ViewModel类实现了INotifyPropertyChanged接口,用于通知UI数据变化。
高级用法
对于更复杂的场景,我们可以添加多指针、刻度线、动画效果等功能。以下是一个带有动画效果的仪表盘示例:
<usercontrol x:class="AdvancedDashboardControl" xmlns="http://schemas.microsoft.com/winfx/2006/xaml/presentation" xmlns:x="http://schemas.microsoft.com/winfx/2006/xaml" xmlns:local="clr-namespace:DashboardApp"><grid><ellipse fill="LightGray" stroke="Black" strokethickness="2"></ellipse><ellipse fill="Blue" x:name="Needle" width="5" height="100" horizontalalignment="Center" verticalalignment="Bottom"><ellipse.rendertransform><rotatetransform x:name="NeedleTransform" centerx="2.5" centery="100"></rotatetransform></ellipse.rendertransform></ellipse><textblock x:name="ValueText" horizontalalignment="Center" verticalalignment="Bottom" margin="0,0,0,20"></textblock></grid><usercontrol.triggers><eventtrigger routedevent="FrameworkElement.Loaded"><beginstoryboard><storyboard><doubleanimation storyboard.targetname="NeedleTransform" storyboard.targetproperty="Angle" from="0" to="{Binding Value, Converter={StaticResource ValueToAngleConverter}}" duration="0:0:0.5"></doubleanimation></storyboard></beginstoryboard></eventtrigger></usercontrol.triggers></usercontrol>
在这个高级示例中,我们使用了动画效果,使指针移动更加平滑。同时,我们还引入了自定义的ValueToAngleConverter,用于将数值转换为指针的角度。
常见错误与调试技巧
在开发过程中,可能会遇到以下常见问题:
- 数据绑定失败:确保数据源和目标属性类型匹配,并且数据源实现了INotifyPropertyChanged接口。
- UI卡顿:如果数据更新频率过高,可能会导致UI卡顿。可以使用DispatcherTimer或Task.Run来异步处理数据更新。
- 动画效果不流畅:检查动画的Duration设置,确保其与数据更新频率匹配。
调试这些问题时,可以使用visual studio的调试工具,查看数据绑定路径和动画执行情况。同时,添加日志记录可以帮助追踪数据流和错误信息。
性能优化与最佳实践
在实际应用中,优化仪表盘控件的性能至关重要。以下是一些优化建议:
- 减少数据更新频率:如果数据源频繁更新,可以考虑使用定时器或缓存机制,减少UI更新次数。
- 使用异步编程:将数据处理逻辑移到后台线程,避免阻塞UI线程。
- 优化动画效果:合理设置动画的Duration和EasingFunction,确保其与数据更新频率匹配。
在编写代码时,保持代码的可读性和可维护性也是非常重要的。以下是一些最佳实践:
- 使用MVVM模式:将UI逻辑与业务逻辑分离,提高代码的可测试性和可维护性。
- 添加注释和文档:详细注释代码,确保其他开发者能够快速理解和维护。
- 遵循命名规范:使用有意义的变量名和方法名,提高代码的可读性。
通过这些优化和最佳实践,你可以创建一个高效、美观且易于维护的自定义仪表盘控件,提升用户体验和系统性能。