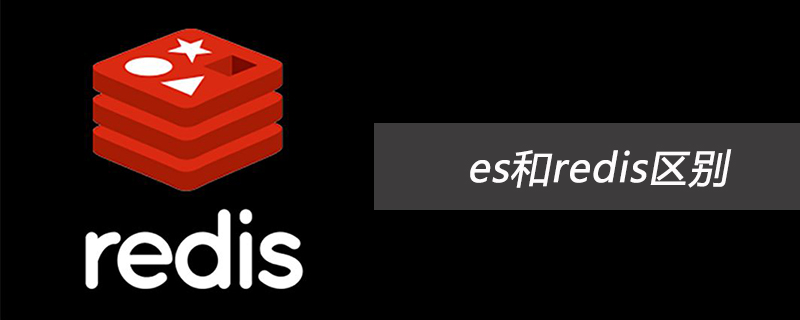首次启动adobe premiere pro时,应选择“编辑”布局和“avchd 1080p30”序列参数。1.选择工作区布局 -> 编辑;2.设置默认序列参数 -> avchd 1080p30;3.自定义工作区布局 -> 拖动和调整面板位置;4.设置自定义快捷键 -> 例如,剪切功能设为ctrl+x;5.解决序列参数错误 -> 右键点击媒体文件 -> 修改剪辑 -> 调整参数;6.解决工作区布局混乱 -> 窗口 -> 工作区 -> 重置到已保存布局;7.性能优化 -> 检查硬件配置 -> 清理缓存和预览文件;8.最佳实践 -> 定期保存项目 -> 保持工作区整洁。

引言
如果你刚安装了Adobe Premiere Pro,恭喜你踏上了视频编辑的旅程!在这篇文章中,我将带你穿越Premiere Pro首次启动时的设置优化之旅。通过这些优化,你将能更高效地进行视频编辑,提升你的工作流。无论你是新手还是有一定经验的编辑者,这些技巧都将为你带来实用的帮助。
基础知识回顾
Premiere Pro是一款功能强大的视频编辑软件,它的界面设计和功能设置可能会让初学者感到有些复杂。了解一些基本概念,如工作区、序列设置和导入媒体文件,会帮助你更好地进行设置优化。
在Premiere Pro中,工作区是你的工作环境,包含各种面板和工具。序列设置则决定了你的项目最终输出的格式和质量,而导入媒体文件则是将你的视频、音频和图片资料带入到Premiere Pro中。
核心概念或功能解析
首次启动设置的定义与作用
首次启动设置是指在你第一次打开Premiere Pro时,软件会引导你进行的一些基本配置。这些设置会影响到你的工作区布局、默认的序列设置以及其他一些常用功能的快捷方式。通过优化这些设置,你可以让软件更符合你的工作习惯,从而提高工作效率。
工作原理
当你首次启动Premiere Pro时,软件会弹出一个设置向导,引导你选择工作区布局和设置默认的序列参数。这个过程其实是让软件了解你的需求,以便为你提供最适合的工作环境。例如,选择“编辑”工作区布局会让软件自动调整界面,以便于你进行剪辑和编辑操作。
使用示例
基本用法
在首次启动时,Premiere Pro会让你选择一个工作区布局。我建议选择“编辑”布局,因为它提供了最常用的编辑工具和面板,适合初学者和专业编辑者。
选择工作区布局 -> 编辑
接着,你需要设置默认的序列参数。这里我推荐选择“AVCHD 1080p30”,因为它是一种常见的视频格式,适合大多数项目。
设置默认序列参数 -> AVCHD 1080p30
高级用法
如果你已经对Premiere Pro有一定了解,可以考虑自定义工作区布局。通过拖动和调整面板,你可以创建一个完全符合你个人需求的工作环境。例如,如果你经常需要使用效果面板,可以将其固定在屏幕的右侧,以便快速访问。
自定义工作区布局 -> 拖动和调整面板位置
此外,你还可以设置自定义的快捷键,以便更快地进行操作。例如,将“剪切”功能的快捷键设置为Ctrl+X,这样可以提高你的编辑效率。
设置自定义快捷键 -> 例如,剪切功能设为Ctrl+X
常见错误与调试技巧
一个常见的错误是没有正确设置序列参数,导致导入的媒体文件无法正确显示。这时,你可以通过右键点击项目面板中的媒体文件,选择“修改剪辑”来手动调整其参数,使其与序列设置相匹配。
解决序列参数错误 -> 右键点击媒体文件 -> 修改剪辑 -> 调整参数
另一个常见问题是工作区布局混乱,导致无法找到所需的工具。这时,你可以点击“窗口”菜单,选择“工作区”->“重置到已保存布局”,恢复到默认的布局设置。
解决工作区布局混乱 -> 窗口 -> 工作区 -> 重置到已保存布局
性能优化与最佳实践
在实际应用中,优化Premiere Pro的性能可以大大提升你的工作效率。首先,确保你的计算机硬件配置符合Premiere Pro的推荐要求,特别是内存和硬盘速度。其次,定期清理缓存文件和预览文件,可以防止软件因文件过多而变慢。
性能优化 -> 检查硬件配置 -> 清理缓存和预览文件
在编程习惯和最佳实践方面,我建议你养成定期保存项目的习惯,避免因意外关闭软件而丢失工作。此外,保持工作区整洁,避免过多的面板和工具堆积,这不仅有助于提高效率,还能减少混乱。
最佳实践 -> 定期保存项目 -> 保持工作区整洁
通过这些设置优化和最佳实践,你将能更好地驾驭Premiere Pro,提升你的视频编辑技能。希望这篇文章能为你带来实用的帮助,祝你在视频编辑的道路上一切顺利!