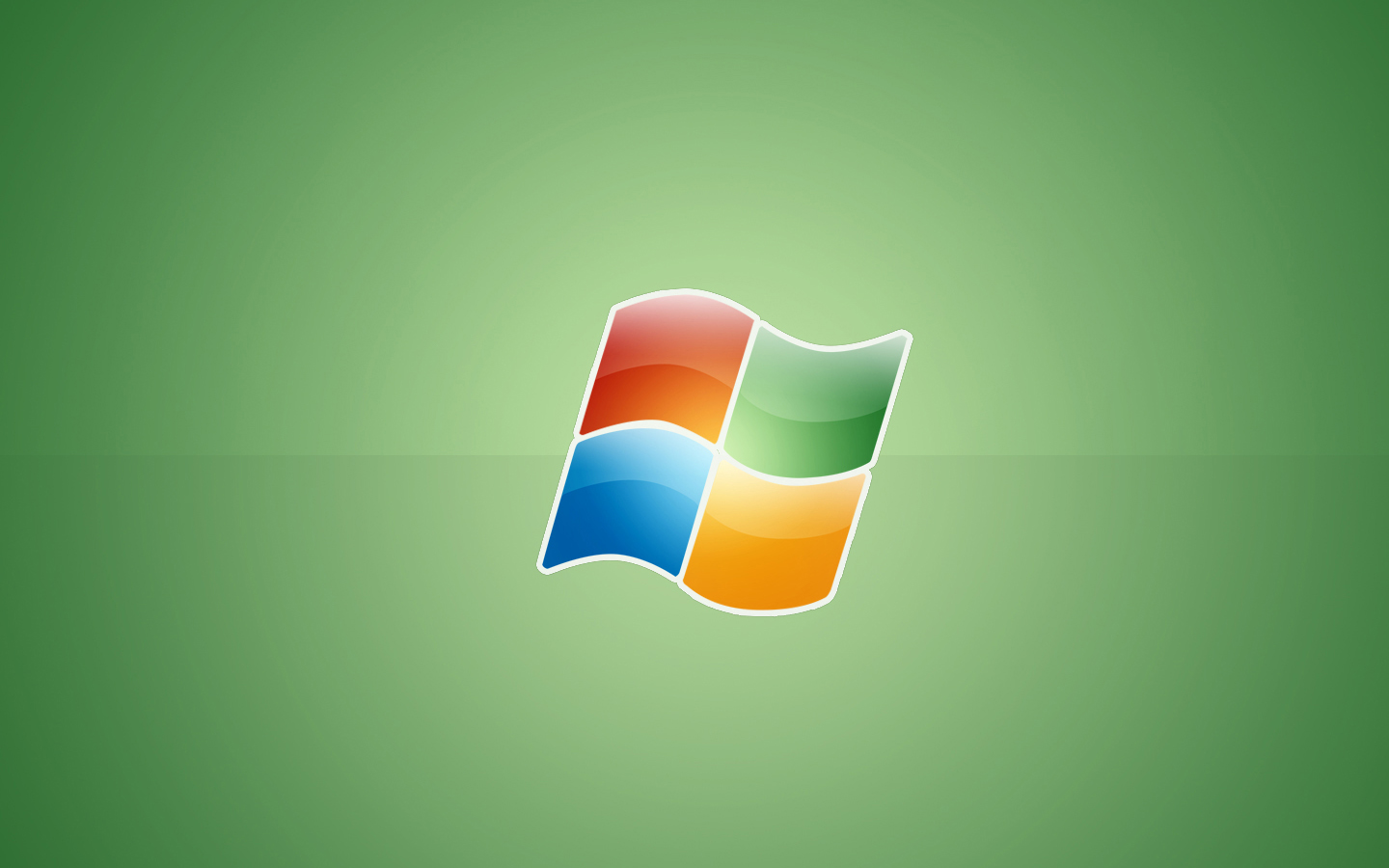使用微软的cleanup tool可以有效清理windows系统中的软件残留。1) 启动cleanup tool并以管理员权限运行;2) 在界面中选择要清理的软件残留;3) 点击”cleanup”按钮进行自动清理。

引言
在处理windows系统中的顽固软件残留问题时,微软的Cleanup Tool无疑是一个得力工具。今天,我们将深入探讨如何使用这个工具来强制卸载那些难以去除的组件。无论你是系统管理员,还是普通用户,掌握这项技能都能让你在面对软件残留问题时更加游刃有余。通过本文,你将了解Cleanup Tool的使用方法、潜在的风险以及一些实用的经验分享。
基础知识回顾
微软的Cleanup Tool是一款专门用于清理Windows系统中残留的软件组件的工具。它通常用于处理那些通过常规卸载方式无法完全移除的软件残留。使用Cleanup Tool前,你需要了解一些基础概念,例如Windows的注册表和系统文件,这些是软件安装和卸载时经常涉及的部分。
Cleanup Tool的下载和安装相对简单,你可以在微软的官方网站上找到最新版本。下载后,运行安装程序即可。值得注意的是,Cleanup Tool需要在管理员权限下运行,因为它需要访问系统的关键部分。
核心概念或功能解析
Cleanup Tool的定义与作用
Cleanup Tool本质上是一个自动化的清理工具,旨在帮助用户删除那些通过常规方法无法卸载的软件残留。它通过扫描系统,识别出残留的组件,并提供一键清理的选项。使用Cleanup Tool可以有效减少系统中的垃圾文件,提升系统性能。
一个简单的示例是,清理某个软件的残留组件:
# 启动Cleanup Tool Start-Process -FilePath "C:Program FilesMicrosoftCleanup ToolCleanupTool.exe" -Verb RunAs # 在Cleanup Tool界面中,选择要清理的软件残留 # 点击"Cleanup"按钮,工具将自动处理残留组件
工作原理
Cleanup Tool的工作原理主要是通过访问Windows的注册表和系统文件,查找与指定软件相关的条目和文件。一旦找到这些条目和文件,Cleanup Tool会尝试安全地删除它们,以确保系统的完整性和稳定性。
在使用过程中,Cleanup Tool会生成一个日志文件,记录清理过程中删除的文件和注册表条目。这对于后续的调试和问题排查非常有帮助。同时,Cleanup Tool还会进行备份操作,以防万一清理过程中出现问题,可以恢复到之前的状态。
从技术细节上看,Cleanup Tool的清理过程涉及到对注册表的深度扫描和文件系统的遍历,这可能会对系统性能产生一定的影响。因此,在使用Cleanup Tool时,建议在非高负载时段进行操作,以避免对系统性能的过度影响。
使用示例
基本用法
使用Cleanup Tool的基本步骤如下:
# 启动Cleanup Tool Start-Process -FilePath "C:Program FilesMicrosoftCleanup ToolCleanupTool.exe" -Verb RunAs # 在Cleanup Tool界面中,选择要清理的软件残留 # 点击"Cleanup"按钮,工具将自动处理残留组件
每行代码的作用如下:
- 第一行代码启动Cleanup Tool,并以管理员权限运行。
- 第二行和第三行是用户在Cleanup Tool界面中进行的操作,选择要清理的软件残留并点击”Cleanup”按钮。
高级用法
对于一些复杂的软件残留问题,可以使用Cleanup Tool的命令行模式进行更精细的控制。例如:
# 启动Cleanup Tool的命令行模式 Start-Process -FilePath "C:Program FilesMicrosoftCleanup ToolCleanupTool.exe" -ArgumentList "/silent", "/cleanup", "SoftwareName" -Verb RunAs # 这个命令将在后台静默模式下清理指定软件的残留组件
这种高级用法适用于需要批量处理或自动化清理的情况。通过命令行模式,可以在脚本中集成Cleanup Tool,实现更高效的清理操作。
常见错误与调试技巧
在使用Cleanup Tool时,可能会遇到一些常见的问题,例如:
- 清理过程中出现错误,无法删除某些文件或注册表条目。
- 清理后系统出现异常,可能是由于某些关键组件被误删除。
对于这些问题,可以采取以下调试技巧:
- 查看Cleanup Tool生成的日志文件,了解清理过程中遇到的具体错误。
- 使用系统还原功能,恢复到清理前的状态,避免系统异常。
- 如果某些文件无法删除,可以尝试手动删除或使用其他第三方工具进行辅助清理。
性能优化与最佳实践
在实际应用中,使用Cleanup Tool进行性能优化时,可以考虑以下几点:
- 定期使用Cleanup Tool清理系统中的软件残留,保持系统的清洁和高效。
- 在清理前,备份重要的系统文件和注册表,以防万一出现问题。
- 比较不同清理工具的性能差异,选择最适合自己需求的工具。
在编程习惯和最佳实践方面,建议:
- 保持代码的可读性和维护性,添加详细的注释和文档。
- 在使用Cleanup Tool时,谨慎操作,避免误删除关键系统文件。
- 定期检查和更新Cleanup Tool,确保使用的是最新版本,获得最佳的清理效果。
通过以上内容的学习和实践,你将能够更加熟练地使用微软的Cleanup Tool,解决Windows系统中的软件残留问题。希望这些经验分享和建议能对你有所帮助,让你的系统管理工作更加高效和顺利。