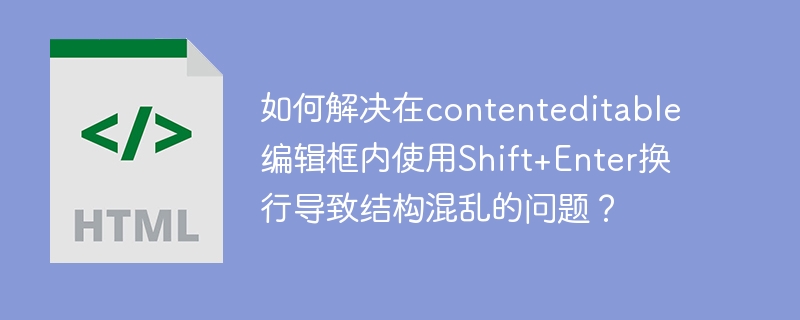图案图章工具在photoshop中用于将图案应用到图像上。使用步骤:1. 选择图案图章工具;2. 在工具选项栏中选择图案;3. 调整工具设置,如不透明度和流量;4. 在图像上拖动鼠标应用图案。
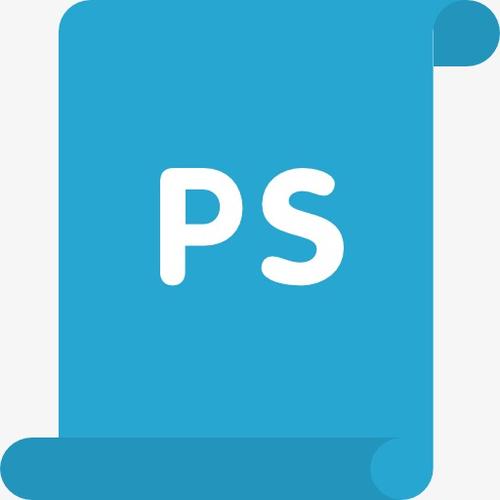
引言
当你在Photoshop中想要给图片增添一些独特的纹理或图案时,图案图章工具绝对是你的得力助手。通过这篇文章,你将学会如何灵活运用图案图章工具,将图案完美地应用到你的图片上。不仅如此,我还会分享一些在实际操作中积累的经验和技巧,帮助你避开常见的问题,提升你的设计效率和效果。
基础知识回顾
图案图章工具是Photoshop中一个强大的功能,它允许你使用预定义的图案或自定义图案来填充或修饰图像。你需要了解的基本概念包括图层的使用、图案的创建和管理,以及如何选择和调整图章工具的设置。
在Photoshop中,图案可以是简单的纹理图案,也可以是复杂的图形设计。图案图章工具与普通的图章工具类似,但它使用图案而不是图像样本来进行填充。
核心概念或功能解析
图案图章工具的定义与作用
图案图章工具(Pattern Stamp Tool)是Photoshop中用于将图案应用到图像上的工具。它可以帮助你快速地在图像上添加纹理、图案或重复的设计元素,增强图像的视觉效果和层次感。
比如说,你想给一张风景照添加一些云朵纹理,或者在人物照片上添加一些有趣的图案,图案图章工具都可以帮你实现。
// 示例:使用图案图章工具 // 1. 选择图案图章工具 // 2. 在工具选项栏中选择图案 // 3. 调整工具设置,如不透明度和流量 // 4. 在图像上拖动鼠标应用图案
工作原理
图案图章工具的工作原理类似于普通的图章工具,但它使用图案作为源,而不是图像样本。当你拖动鼠标时,Photoshop会根据你选择的图案和工具设置,在图像上重复应用该图案。
在实际操作中,你可以调整图案的缩放、间距和角度,以达到不同的效果。图案图章工具还支持不透明度和流量的调整,使你能够更精细地控制图案的应用。
使用示例
基本用法
使用图案图章工具的基本步骤如下:
// 选择图案图章工具 // 在工具选项栏中选择一个预定义的图案 // 设置不透明度为50%,流量为100% // 在图像上拖动鼠标,应用图案
这种方法适用于大多数情况,特别是当你想要快速添加一些简单的图案效果时。
高级用法
如果你想更灵活地使用图案图章工具,可以尝试以下技巧:
// 自定义图案:创建自己的图案,并将其应用到图案图章工具中 // 调整图案的缩放和间距:在工具选项栏中调整缩放和间距,创造独特的效果 // 使用图层蒙版:在图层蒙版上使用图案图章工具,以便于后期调整
这些高级技巧可以帮助你更精确地控制图案的应用,创造出更复杂和独特的设计效果。
常见错误与调试技巧
在使用图案图章工具时,常见的错误包括:
- 图案应用不均匀:可能是由于工具设置不当,或者图案本身不适合当前图像。你可以尝试调整不透明度和流量,或者选择不同的图案。
- 图案与图像不匹配:有时图案的颜色或风格与图像不搭配。你可以使用调整图层或滤镜来调整图案的颜色和效果,使其更好地融入图像。
调试这些问题的方法包括:
- 调整工具设置:尝试不同的不透明度、流量和图案设置,找到最佳效果。
- 使用图层蒙版:在图层蒙版上应用图案,这样你可以随时调整图案的可见性和位置。
性能优化与最佳实践
在实际应用中,优化图案图章工具的使用可以显著提高你的工作效率和设计效果。以下是一些建议:
- 选择合适的图案:选择与图像风格和主题相匹配的图案,可以避免不必要的调整和修改。
- 合理使用图层:在不同的图层上应用图案,可以更灵活地调整和修改图案效果。
- 保存自定义图案:如果你经常使用某些图案,保存它们作为自定义图案可以提高工作效率。
在我的实际操作中,我发现合理使用图层蒙版和调整图层可以大大提高图案应用的灵活性和效果。你可以尝试在图层蒙版上应用图案,然后使用调整图层来调整图案的颜色和亮度,这样你可以轻松地进行后期调整和修改。
总之,图案图章工具是一个非常有用的功能,只要你掌握了它的基本用法和高级技巧,就可以轻松地将图案应用到你的图片上,提升你的设计效果。希望这篇文章能帮助你更好地使用图案图章工具,创作出更多精彩的作品。