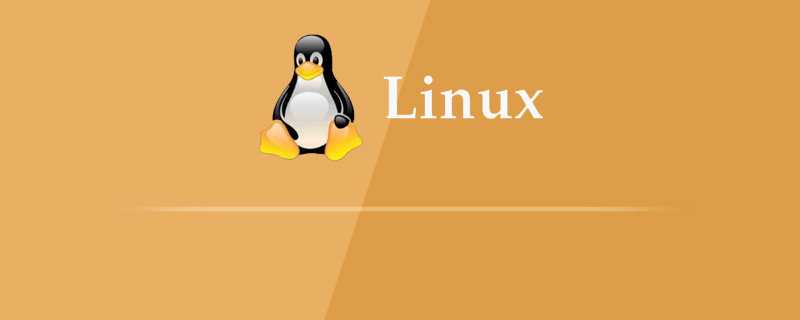在sublime text中使用多行编辑的快捷键方法包括:1. 基本用法:ctrl + alt + 上/下箭头(windows/linux)或cmd + option + 上/下箭头(mac);2. 高级用法:ctrl + 点击(windows/linux)或cmd + 点击(mac)。这些快捷键能帮助你快速、灵活地进行多行编辑,提升编程效率。
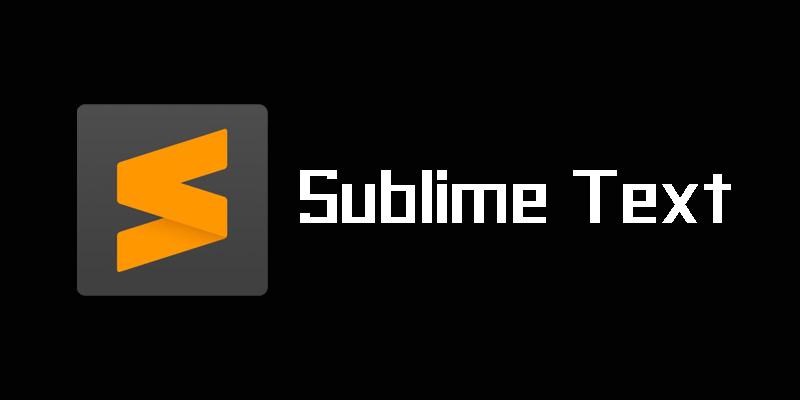
引言
在编程的世界里,效率就是一切。sublime Text作为一个备受开发者青睐的文本编辑器,其多行编辑功能无疑是提升编程效率的利器。今天我们就来聊聊如何在sublime text中使用多行编辑的快捷键操作方法。通过这篇文章,你将学会如何快速、灵活地进行多行编辑,从而大大提高你的代码编写速度和效率。
基础知识回顾
Sublime Text的多行编辑功能,简单来说,就是允许你在多个位置同时进行编辑。这对于需要在代码中进行批量修改或添加相同内容的场景非常有用。Sublime Text的快捷键系统非常灵活,掌握这些快捷键可以让你在编辑代码时如虎添翼。
核心概念或功能解析
多行编辑的定义与作用
多行编辑,顾名思义,就是在文本编辑器中同时编辑多行的能力。这种功能在Sublime Text中被称为”多重选择”(Multiple Selections)。它的作用在于可以让你在不同的行上同时进行相同的操作,比如添加、删除或修改文本。
工作原理
Sublime Text的多行编辑功能通过创建多个光标来实现。当你按下特定的快捷键时,Sublime Text会在你指定的位置创建多个光标,然后你可以同时在这些光标处进行编辑。每个光标独立工作,但你可以一次性对所有光标进行相同的操作。
使用示例
基本用法
要在Sublime Text中进行多行编辑,最常用的快捷键是Ctrl + Alt + 上/下箭头(Windows/Linux)或Cmd + Option + 上/下箭头(Mac)。按下这些快捷键,你可以向上或向下移动光标并创建新的光标。
# 示例:在多行上添加注释 # 按下 Ctrl + Alt + 下箭头,创建多个光标 # 然后输入 '#',所有选中的行都会被添加注释
高级用法
如果你想在不连续的多行上进行编辑,可以使用Ctrl + 点击(Windows/Linux)或Cmd + 点击(Mac)来在任意位置创建光标。这种方法非常适合在代码中进行非连续的修改。
# 示例:在非连续的多行上添加相同的内容 # 按下 Ctrl + 点击,在不同行上创建光标 # 然后输入 'print("Hello, World!")',所有选中的行都会添加该语句
常见错误与调试技巧
在使用多行编辑时,常见的一个问题是误操作导致光标位置混乱。这时,你可以按下Esc键来取消所有多重选择,重新开始操作。另一个常见问题是忘记了快捷键,这时可以查看Sublime Text的快捷键列表,或者自定义快捷键以适应自己的习惯。
性能优化与最佳实践
在实际使用中,掌握多行编辑的快捷键可以大大提高你的编程效率。以下是一些优化和最佳实践的建议:
- 批量修改:当你需要在代码中进行大量的相同修改时,多行编辑可以让你一次性完成,避免重复操作。
- 代码格式化:使用多行编辑可以快速对齐代码,提高代码的可读性。
- 自定义快捷键:根据自己的使用习惯,自定义快捷键可以让多行编辑更加顺手。
在使用多行编辑时,也要注意一些潜在的陷阱。比如,在进行大规模修改时,确保你已经备份了代码,以防误操作导致数据丢失。另外,多行编辑虽然高效,但也要注意不要过度依赖它,以免影响代码的逻辑性和可维护性。
总之,Sublime Text的多行编辑功能是一个强大的工具,掌握它的快捷键操作方法可以让你在编程中如鱼得水。希望这篇文章能帮助你更好地利用这一功能,提升你的编程效率。