在linux ubuntu 24.04上安装atom编辑器可以通过以下步骤完成:1.打开终端并输入“atom”启动atom。2.通过atom的设置界面安装插件,如linter。atom是一个开源、可扩展的文本编辑器,基于electron框架,适用于代码编辑、调试等,具有丰富的插件生态系统。
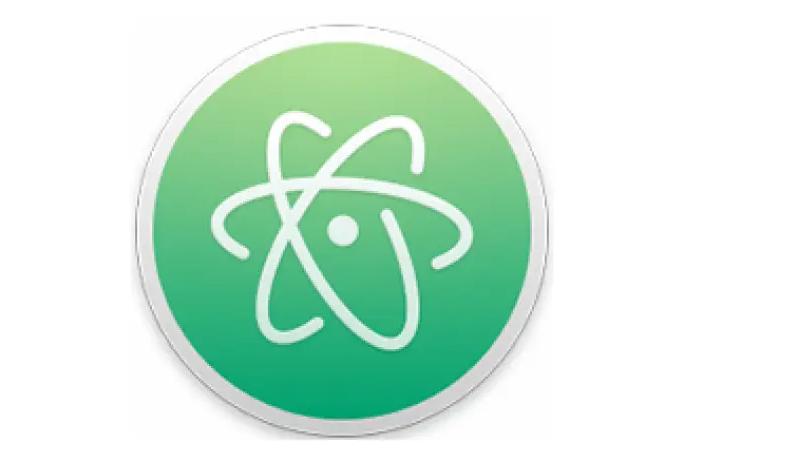
引言
在linux Ubuntu 24.04系统上安装Atom编辑器是一件让人兴奋的事情。Atom不仅是一个功能强大的文本编辑器,更是一个可扩展的开发环境,能够极大地提升你的编程体验。这篇文章将带你一步步完成Atom的安装过程,并分享一些我个人在使用Atom过程中积累的经验和技巧。读完这篇文章,你将不仅学会如何安装Atom,还能了解如何最大化利用这个工具。
基础知识回顾
在开始安装之前,让我们快速回顾一下Atom的基本概念。Atom是由gitHub开发的一个开源文本编辑器,基于Electron框架构建,因此它可以在多个操作系统上运行,包括Linux。Atom的最大特点是其高度可定制性,你可以通过安装各种插件和主题来打造属于自己的开发环境。
如果你对Linux的包管理系统不太熟悉,别担心,Ubuntu使用的是APT(Advanced Package Tool),这是一个非常直观且强大的工具,用于管理软件包的安装、更新和删除。
核心概念或功能解析
Atom编辑器的定义与作用
Atom是一个现代化的文本编辑器,旨在为开发者提供一个灵活且高效的编程环境。它的主要作用包括代码编辑、调试、版本控制等。Atom的优势在于其开源特性和丰富的插件生态系统,这使得它能够适应各种开发需求。
让我们来看一个简单的例子,展示如何在Atom中创建一个新文件:
# 打开Atom并创建一个新文件 atom new_file.py
这个命令会启动Atom并创建一个名为new_file.py的python文件。
Atom的工作原理
Atom的核心是基于Electron,这意味着它实际上是一个在Chromium浏览器内核上运行的桌面应用。Electron允许Atom使用Web技术(如html、css和JavaScript)来构建用户界面,这使得Atom的开发和扩展变得非常灵活。
在使用Atom时,你会发现它非常轻巧且响应迅速,这是因为Atom采用了异步I/O和多线程技术来处理文件操作和插件加载。同时,Atom的内存管理也非常高效,能够在长时间运行时保持性能稳定。
使用示例
基本用法
安装Atom后,你可以直接从终端启动它:
# 启动Atom atom
这会打开Atom的主界面,你可以在这里创建新文件、打开现有文件或管理项目。Atom的界面非常直观,左侧的文件树让你可以轻松浏览和管理文件。
高级用法
Atom的真正威力在于其插件系统。让我们来看一个例子,如何安装一个常用的插件——linter:
# 打开Atom的设置 atom --new-window # 在设置中,选择“Install”标签,然后搜索“linter”并安装
安装linter后,你可以实时查看代码中的错误和警告,这对于提高代码质量非常有帮助。
常见错误与调试技巧
在使用Atom时,你可能会遇到一些常见的问题,比如插件冲突或性能下降。以下是一些调试技巧:
- 插件冲突:如果你发现某些功能无法正常工作,尝试禁用最近安装的插件,然后逐一启用以找出问题插件。
- 性能问题:如果Atom运行缓慢,检查是否有过多的插件在后台运行。你可以通过atom –safe启动Atom来禁用所有第三方插件,查看是否性能有所改善。
性能优化与最佳实践
在实际使用中,优化Atom的性能非常重要。以下是一些我个人总结的优化技巧:
- 插件管理:只安装你真正需要的插件,过多的插件会导致Atom启动变慢和内存占用增加。
- 代码高亮:Atom默认会对所有文件进行语法高亮,这可能会影响性能。你可以选择只对特定类型的文件启用高亮。
让我们来看一个性能比较的例子:
# 测量Atom启动时间 time atom --new-window # 禁用所有插件后再测量 time atom --safe --new-window
通过对比这两个命令的输出,你可以看到禁用插件后Atom的启动时间是否有显著改善。
在编程习惯和最佳实践方面,我建议你保持代码的可读性和维护性。Atom提供了许多功能来帮助你做到这一点,比如代码折叠、多光标编辑等。利用这些功能,你可以更高效地编写和维护代码。
总之,Atom是一个非常强大的工具,通过这篇文章的指导,你应该能够轻松地在Ubuntu 24.04上安装并使用它。希望这些经验和技巧能帮助你在编程之路上走得更远。

















