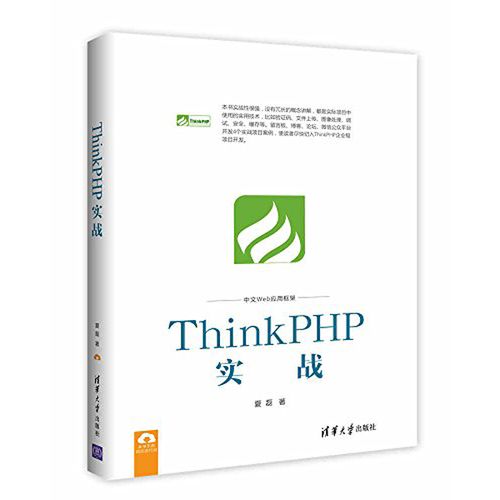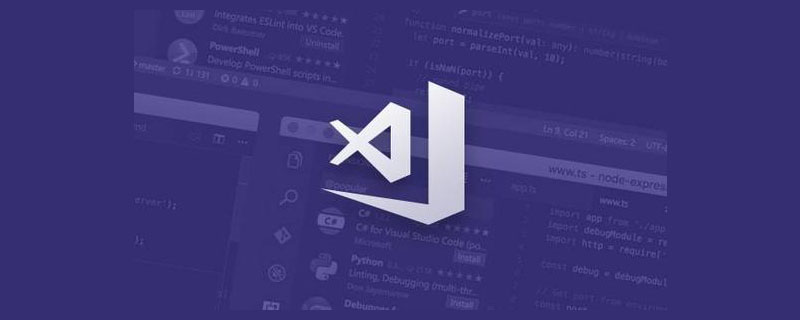在macos sonoma上安装webstorm的方法是:1. 从jetbrains网站下载适合macos的webstorm安装包;2. 双击.dmg文件,将webstorm图标拖到“applications”文件夹中;3. 启动webstorm并使用jetbrains账号激活。安装过程中可能遇到权限问题或java错误,可通过管理员权限或安装Java解决。

你想知道如何在macos Sonoma系统上安装WebStorm吗?其实很简单,但我们可以深入探讨一下整个过程,确保你不仅能顺利安装,还能了解一些可能遇到的问题和解决方案。 在macos Sonoma上安装WebStorm的过程并不复杂,但如果你之前没有在Mac上安装过类似的ide,可能会有一些小问题需要注意。首先,我们需要从JetBrains的官方网站下载WebStorm的安装包。打开浏览器,访问JetBrains的网站,找到WebStorm的下载页面,选择适合macOS的版本进行下载。 下载完成后,你会得到一个.dmg文件。双击这个文件,macOS会自动打开它,你会看到一个窗口,里面有WebStorm的图标和一个指向“Applications”文件夹的箭头。将WebStorm的图标拖到“Applications”文件夹中,这样就完成了安装。 现在,你可以在Launchpad或Finder的“Applications”文件夹中找到WebStorm,点击图标启动它。第一次启动时,WebStorm会要求你输入JetBrains账号进行激活。如果你没有账号,可以选择创建一个新的,或者使用试用版。 安装过程中,你可能会遇到一些常见的问题,比如权限问题。如果在拖动WebStorm图标到“Applications”文件夹时,系统提示你需要管理员权限,你可以右键点击WebStorm图标,选择“打开”,然后在弹出的窗口中选择“打开”来绕过这个限制。 另外,如果你在启动WebStorm时遇到Java相关的错误,可能是你的系统缺少Java运行环境。你可以从oracle的网站下载并安装Java,然后再尝试启动WebStorm。 在使用WebStorm的过程中,我发现了一些小技巧可以提高你的开发效率。比如,你可以自定义快捷键来加速你的工作流程,或者使用插件来扩展WebStorm的功能。我个人喜欢使用Material Theme ui插件,它可以让WebStorm的界面更加美观。 总的来说,在macOS Sonoma上安装WebStorm是一个简单的过程,但了解一些可能遇到的问题和解决方案可以让你更顺利地开始使用这个强大的IDE。如果你有任何问题或需要进一步的帮助,欢迎随时提问。