要自定义vscode主题和图标集,首先需要创建并编辑json配置文件。具体步骤如下:1. 创建一个json文件,定义主题的颜色和字体设置;2. 创建另一个json文件,定义文件和文件夹的图标路径;3. 将这些文件放置在vscode扩展目录中,确保json格式和路径正确。通过这些步骤,你可以创建一个个性化的vscode开发环境,提升工作效率和愉悦感。
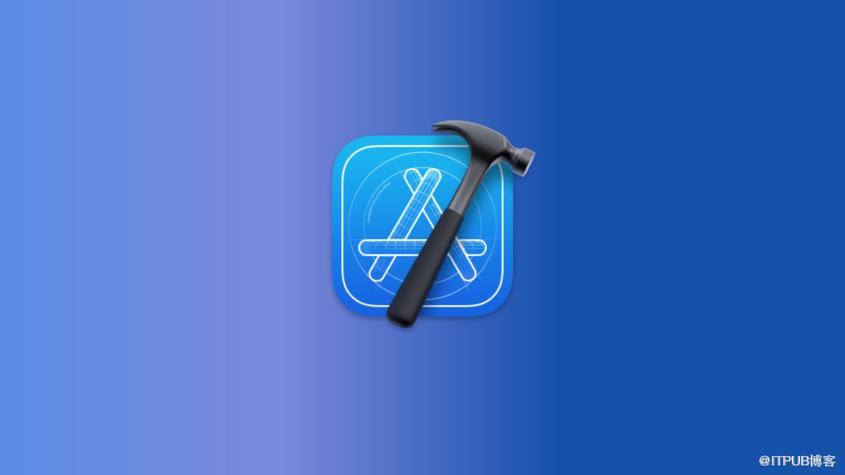
引言
你是否曾想过如何让自己的VSCode界面更加个性化?今天我们就来聊聊如何自定义VSCode主题和图标集。通过这篇文章,你将学会如何从头开始创建一个属于自己的主题和图标集,让你的开发环境变得独一无二。
在开始之前,让我们先回顾一下VSCode的基础知识。VSCode是一个由微软开发的免费代码编辑器,支持多种编程语言和扩展。它的灵活性和可扩展性使得它成为许多开发者的首选工具。自定义主题和图标集不仅能提升你的工作效率,还能让你的开发环境更加舒适和愉悦。
基础知识回顾
VSCode的界面由多个部分组成,包括编辑器、侧边栏、状态栏等。主题和图标集主要影响这些界面的外观。主题定义了颜色、字体和背景,而图标集则定义了文件和文件夹的图标。
要开始自定义,你需要了解VSCode的JSON配置文件。VSCode使用JSON文件来存储用户设置和扩展配置。通过编辑这些文件,你可以实现对主题和图标集的自定义。
核心概念或功能解析
主题的定义与作用
主题是VSCode中用于定义界面外观的配置文件。通过自定义主题,你可以改变编辑器的颜色、字体、背景等元素,从而创建一个符合你个人审美的开发环境。
例如,一个简单的自定义主题配置文件可能如下所示:
{ "name": "My Custom Theme", "colors": { "editor.background": "#1e1e1e", "editor.foreground": "#d4d4d4" }, "tokenColors": [ { "scope": "comment", "settings": { "foreground": "#75715e" } } ] }
这个示例定义了一个名为”My Custom Theme”的主题,设置了编辑器的背景色和前景色,并为注释定义了特定的颜色。
图标集的定义与作用
图标集是用于定义文件和文件夹图标的配置文件。通过自定义图标集,你可以让你的文件管理器更加直观和美观。
例如,一个简单的自定义图标集配置文件可能如下所示:
{ "iconDefinitions": { "_file": { "iconPath": "./icons/file.svg" }, "_folder": { "iconPath": "./icons/folder.svg" } }, "file": "_file", "folder": "_folder" }
这个示例定义了一个简单的图标集,设置了文件和文件夹的图标路径。
工作原理
自定义主题和图标集的工作原理主要依赖于VSCode的扩展系统。VSCode允许开发者通过扩展来添加新的功能和自定义选项。主题和图标集的自定义文件会被VSCode读取并应用到界面上。
在实现过程中,你需要注意以下几点:
- JSON格式的正确性:确保你的配置文件符合JSON格式,否则VSCode无法正确解析。
- 路径的正确性:图标集中的图标路径必须正确,否则图标无法显示。
- 颜色和字体的选择:选择合适的颜色和字体,以确保界面美观且易于阅读。
使用示例
基本用法
要创建一个自定义主题,你需要创建一个JSON文件,并将其放置在你的VSCode扩展目录中。以下是一个基本的主题配置文件示例:
{ "name": "My Custom Theme", "colors": { "editor.background": "#2f3436", "editor.foreground": "#d4d4d4" }, "tokenColors": [ { "scope": "comment", "settings": { "foreground": "#75715e" } } ] }
这个示例定义了一个简单的自定义主题,设置了编辑器的背景色和前景色,并为注释定义了特定的颜色。
高级用法
如果你想创建一个更复杂的主题,可以考虑添加更多的颜色和样式设置。例如,你可以为不同的语法元素定义不同的颜色:
{ "name": "My Advanced Theme", "colors": { "editor.background": "#2f3436", "editor.foreground": "#d4d4d4" }, "tokenColors": [ { "scope": "comment", "settings": { "foreground": "#75715e" } }, { "scope": "keyword", "settings": { "foreground": "#f92672" } }, { "scope": "string", "settings": { "foreground": "#e6db74" } } ] }
这个示例为注释、关键字和字符串定义了不同的颜色,使得代码更加易于阅读和理解。
常见错误与调试技巧
在自定义主题和图标集的过程中,你可能会遇到一些常见的问题。例如,JSON文件格式错误会导致VSCode无法正确解析配置文件。你可以通过以下方法进行调试:
- 使用JSON验证工具:在线的JSON验证工具可以帮助你检查JSON文件的格式是否正确。
- 检查路径:确保图标集中的图标路径正确无误。
- 逐步测试:逐步添加配置项,并测试每一步的效果,以便快速定位问题。
性能优化与最佳实践
在自定义主题和图标集时,你需要考虑性能和最佳实践。以下是一些建议:
- 颜色选择:选择对比度适中的颜色,以确保代码易于阅读。
- 图标大小:选择合适大小的图标,以避免界面显得过于拥挤。
- 代码可读性:确保你的配置文件易于阅读和维护,添加适当的注释和空格。
通过这些方法,你可以创建一个既美观又高效的自定义主题和图标集。希望这篇文章能帮助你更好地个性化你的VSCode开发环境,提升你的工作效率和愉悦感。

















