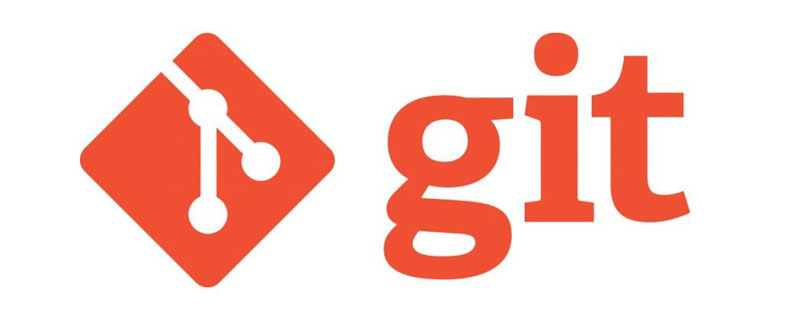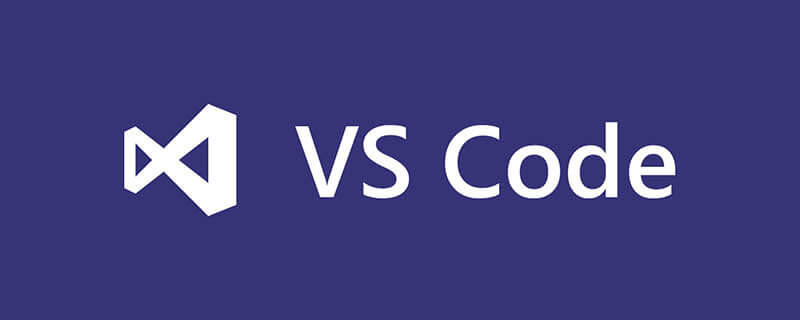可以通过编辑atom的init.coffee文件来隐藏菜单栏。具体步骤是:1)在init.coffee文件中添加代码# 隐藏菜单栏atom.menu.template = []atom.menu.update(),2)保存文件并重启atom。隐藏菜单栏后,可通过快捷键或插件恢复功能。

引言
当我们谈到Atom编辑器时,很多开发者会因为其灵活性和可定制性而感到兴奋。今天,我们要探讨的是如何通过隐藏Atom编辑器的菜单栏来节省界面空间。这个话题不仅能让你的工作环境更加简洁,也能提升你的工作效率。通过这篇文章,你将学会如何实现这一功能,并了解到一些可能遇到的问题和解决方案。
Atom编辑器的菜单栏,虽然功能强大,但有时会占据宝贵的屏幕空间,尤其是在使用多窗口或小屏幕设备时。隐藏菜单栏不仅能让你的工作区更宽敞,还能让你更专注于代码本身。
让我们从一些基础知识开始。Atom是一个基于electron的文本编辑器,支持多种插件和主题。菜单栏是Atom界面的一部分,包含文件、编辑、视图等选项。隐藏菜单栏需要借助Atom的配置文件和一些简单的代码。
要隐藏Atom的菜单栏,我们需要编辑Atom的配置文件。具体来说,我们将使用Atom的init.coffee文件来实现这一功能。init.coffee文件允许我们通过coffeescript来定制Atom的行为。
让我们看一个简单的代码示例:
# 隐藏菜单栏 atom.menu.template = [] atom.menu.update()
这段代码的工作原理是通过清空菜单栏的模板,并更新菜单栏来实现隐藏效果。需要注意的是,这段代码会完全移除菜单栏,如果你需要某些功能,可能需要通过快捷键或其他方式来访问。
在实际操作中,你可能会遇到一些问题。例如,隐藏菜单栏后,你可能会发现某些功能变得难以访问。为了解决这个问题,你可以使用Atom的快捷键,或者通过安装一些插件来恢复这些功能。
性能优化方面,隐藏菜单栏本身不会对Atom的性能产生显著影响,但它确实能让你的工作环境更加简洁。如果你对性能有更高的要求,可以考虑优化Atom的其他配置,例如禁用不必要的插件或调整主题。
总的来说,隐藏Atom编辑器的菜单栏是一个简单却有效的方法,可以帮助你节省界面空间,提高工作效率。在实践中,你需要根据自己的需求来决定是否需要完全隐藏菜单栏,还是保留某些关键功能。希望这篇文章能为你提供一些有用的见解和实践经验。