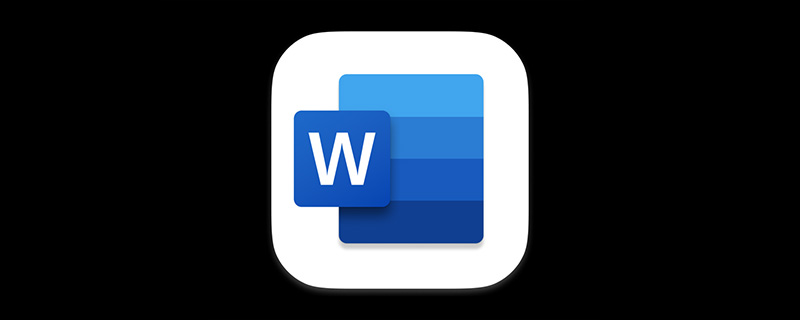在 photoshop 中添加图层样式的步骤如下:1. 选择图层,2. 打开图层样式面板,3. 选择并调整所需样式(如投影、外发光)。这些样式通过效果层叠加在原始图层上,提升设计的视觉效果。

引言
在 Photoshop 中,给图层添加样式(如投影、发光)是提升设计作品视觉效果的关键技巧。无论你是设计师还是摄影爱好者,掌握这些技巧都能让你的作品更加生动和专业。本文将带你深入了解如何在 Photoshop 中为图层添加各种样式,并分享一些实用的经验和技巧。
通过阅读本文,你将学会如何使用 Photoshop 的图层样式功能,了解不同样式的效果和应用场景,并掌握一些高级技巧来优化你的设计。
基础知识回顾
在开始之前,让我们快速回顾一下 Photoshop 中的图层概念。图层是 Photoshop 中最基本的元素之一,每个图层都可以独立编辑和调整。图层样式则是应用于图层的效果,可以改变图层的外观而不影响原始内容。
Photoshop 提供了一系列内置的图层样式,如投影、内阴影、外发光、内发光、斜面和浮雕等。这些样式可以通过图层样式面板进行调整和自定义。
核心概念或功能解析
图层样式的定义与作用
图层样式是 Photoshop 中用于增强图层视觉效果的工具。它们可以为图层添加各种效果,如投影、发光、斜面和浮雕等。这些样式不仅可以使图层看起来更加立体和真实,还可以帮助设计师在不破坏原始图像的情况下快速调整设计。
例如,投影样式可以为图层添加阴影效果,使其看起来像是从画布上浮起;而发光样式则可以为图层添加光晕效果,使其在黑暗背景下更加突出。
让我们看一个简单的示例,如何为一个文本图层添加投影效果:
// 假设我们有一个文本图层 var textLayer = app.activeDocument.artLayers.getByName("MyText"); // 添加投影样式 var dropShadow = textLayer.layerFX.addDropShadow(); dropShadow.distance = 5; dropShadow.size = 5; dropShadow.opacity = 75;
工作原理
图层样式在 Photoshop 中是通过图层样式面板进行管理和调整的。当你为一个图层添加样式时,Photoshop 会根据你设置的参数生成一个效果层,这个效果层会叠加在原始图层之上,从而产生你看到的最终效果。
例如,投影效果是通过计算图层的边缘并在其下方添加阴影来实现的。阴影的颜色、透明度、大小和距离都可以通过图层样式面板进行调整。
在实现这些效果时,Photoshop 会考虑图层的透明度、混合模式以及其他图层属性,以确保效果的准确性和一致性。
使用示例
基本用法
让我们看一个简单的例子,如何为一个形状图层添加外发光效果:
// 假设我们有一个形状图层 var shapeLayer = app.activeDocument.artLayers.getByName("MyShape"); // 添加外发光样式 var outerGlow = shapeLayer.layerFX.addOuterGlow(); outerGlow.blendMode = BlendMode.SCREEN; outerGlow.opacity = 50; outerGlow.blur = 10; outerGlow.color = new SolidColor(); outerGlow.color.rgb.red = 255; outerGlow.color.rgb.green = 255; outerGlow.color.rgb.blue = 0;
在这个例子中,我们为形状图层添加了一个黄色的外发光效果。通过调整发光的混合模式、透明度和模糊半径,我们可以控制发光的强度和范围。
高级用法
现在,让我们看一个更复杂的例子,如何为一个图层组合添加多种样式:
// 假设我们有一个图层组合 var layerSet = app.activeDocument.layerSets.getByName("MyGroup"); // 为图层组合添加斜面和浮雕效果 var bevelEmboss = layerSet.layerFX.addBevelEmboss(); bevelEmboss.style = BevelEmbossStyle.OUTER_BEVEL; bevelEmboss.depth = 100; bevelEmboss.size = 5; bevelEmboss.softness = 0; bevelEmboss.angle = 120; bevelEmboss.altitude = 30; // 为图层组合添加内阴影效果 var innerShadow = layerSet.layerFX.addInnerShadow(); innerShadow.blendMode = BlendMode.MULTIPLY; innerShadow.opacity = 50; innerShadow.angle = 90; innerShadow.distance = 5; innerShadow.choke = 0; innerShadow.size = 5;
在这个例子中,我们为一个图层组合添加了斜面和浮雕以及内阴影效果。通过组合不同的样式,我们可以创建更加复杂和立体的效果。
常见错误与调试技巧
在使用图层样式时,常见的错误包括:
- 样式效果不明显:确保图层的透明度和混合模式设置正确,避免样式效果被遮盖。
- 样式效果过强:适当调整样式的透明度和大小,避免效果过于夸张。
- 样式效果不一致:检查图层样式面板中的设置,确保所有参数都符合预期。
调试这些问题的方法包括:
- 逐步调整:逐步调整样式的参数,观察效果的变化,找到最佳设置。
- 使用预览:在调整样式时,始终打开预览功能,以便实时查看效果。
- 保存和比较:保存不同版本的样式设置,进行对比,找到最佳效果。
性能优化与最佳实践
在实际应用中,优化图层样式的性能和遵循最佳实践非常重要。以下是一些建议:
- 减少图层数量:尽量减少使用图层样式的图层数量,避免性能下降。
- 使用智能对象:将图层转换为智能对象后再添加样式,可以提高编辑的灵活性和性能。
- 优化样式参数:适当调整样式的参数,如透明度和大小,避免过度使用资源。
例如,比较使用不同大小的投影效果对性能的影响:
// 假设我们有一个文本图层 var textLayer = app.activeDocument.artLayers.getByName("MyText"); // 添加大尺寸投影 var largeDropShadow = textLayer.layerFX.addDropShadow(); largeDropShadow.distance = 20; largeDropShadow.size = 20; largeDropShadow.opacity = 75; // 添加小尺寸投影 var smallDropShadow = textLayer.layerFX.addDropShadow(); smallDropShadow.distance = 5; smallDropShadow.size = 5; smallDropShadow.opacity = 75;
通过比较这两个示例,我们可以看到小尺寸投影对性能的影响更小,适合在需要高效处理大量图层的情况下使用。
在编程习惯和最佳实践方面,建议:
通过这些技巧和实践,你可以在 Photoshop 中更加高效和专业地使用图层样式,提升你的设计作品的视觉效果。