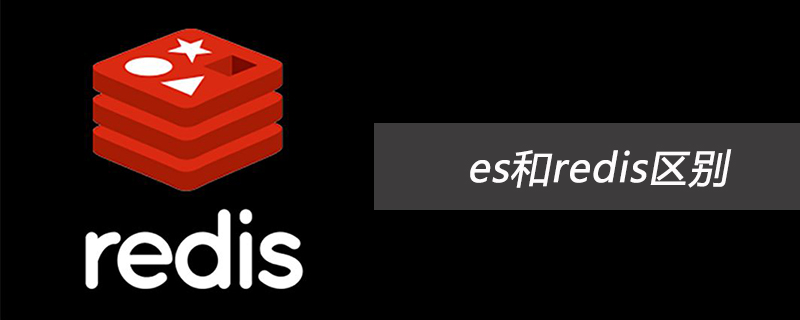在 photoshop 中,隐藏和显示图层可以通过点击图层面板中的眼睛图标实现。1) 隐藏图层可用于预览设计效果和优化工作流程。2) 显示图层能帮助展示不同设计方案或版本。3) 使用脚本可以批量操作图层的可见性,提高效率。

引言
在 Photoshop 中,如何高效地管理图层是每个设计师都需要掌握的基本技能。今天我们将深入探讨如何隐藏和显示特定图层,这个看似简单的操作却蕴含着许多实用的技巧和策略。通过本文,你将学会如何利用这些功能来优化你的设计流程,提高工作效率。
在阅读本文后,你将能够熟练地使用 Photoshop 的图层管理功能,无论是处理复杂的设计项目,还是进行快速的调整,都能得心应手。
基础知识回顾
Photoshop 的图层系统是其核心功能之一,它允许设计师在同一画布上堆叠多个图像元素,每个元素都可以独立编辑和管理。图层就像是透明的薄片,你可以在上面绘制或放置图像,然后通过调整它们的顺序、透明度和可见性来创建复杂的设计。
在 Photoshop 中,你可以通过点击图层面板中的眼睛图标来隐藏或显示图层。这个简单的操作可以帮助你快速预览设计效果,或者暂时隐藏某些元素以便于调整其他部分。
核心概念或功能解析
隐藏和显示图层的定义与作用
在 Photoshop 中,隐藏图层是指通过点击图层面板中的眼睛图标,使该图层在画布上不再显示,但它仍然存在于文件中,随时可以再次显示。显示图层则是通过同样的方式,将隐藏的图层再次显示出来。
这种功能的作用非常显著:
- 预览效果:你可以隐藏某些图层来查看设计的不同版本或状态。
- 优化工作流程:在处理复杂项目时,隐藏不必要的图层可以减少屏幕上的干扰,提高工作效率。
- 协作和版本控制:在团队合作中,可以通过隐藏和显示图层来展示不同设计方案或版本。
工作原理
当你点击图层面板中的眼睛图标时,Photoshop 会更新画布的显示状态,但不会改变图层本身的数据。隐藏的图层仍然保留其所有属性和内容,只是暂时不显示在画布上。
从技术角度来看,Photoshop 使用了一种称为”图层掩码”的技术来实现图层的隐藏和显示。当你隐藏一个图层时,实际上是将一个全黑的掩码应用到该图层上,使其不可见。当你显示图层时,掩码被移除,图层重新可见。
使用示例
基本用法
让我们看一个简单的例子,如何在 Photoshop 中隐藏和显示图层:
// 假设我们有一个名为 'layer1' 的图层 var layer1 = app.activeDocument.layers.getByName('layer1'); // 隐藏图层 layer1.visible = false; // 显示图层 layer1.visible = true;
这段代码通过脚本的方式控制图层的可见性。在实际操作中,你只需在图层面板中点击眼睛图标即可。
高级用法
在复杂的设计项目中,你可能需要批量操作多个图层的可见性。这时可以使用脚本来自动化这个过程:
// 假设我们有一个包含多个图层的文档 var doc = app.activeDocument; var layers = doc.layers; // 隐藏所有图层 for (var i = 0; i <p>这个脚本可以帮助你快速隐藏所有图层,然后显示你需要的特定图层,非常适合在处理复杂项目时使用。</p><h3>常见错误与调试技巧</h3><p>在使用隐藏和显示图层功能时,常见的错误包括:</p>
- 误操作:不小心隐藏了重要图层,导致设计效果不符合预期。
- 图层混乱:在复杂项目中,图层数量众多,容易忘记哪些图层被隐藏。
解决这些问题的方法包括:
- 使用图层组:将相关图层组织成组,可以更容易地管理它们的可见性。
- 使用快捷键:熟练掌握快捷键(如 Ctrl + Shift + , 或 Cmd + Shift + , 在 Mac 上)可以快速切换图层的可见性。
- 定期保存和备份:在进行大规模的图层操作前,保存一个备份文件,以防误操作。
性能优化与最佳实践
在实际应用中,如何优化图层的隐藏和显示操作可以显著提高你的工作效率:
- 使用脚本自动化:如前所述,使用脚本可以批量操作图层的可见性,节省时间。
- 合理使用图层组:将相关图层组织成组,不仅可以更容易地管理可见性,还可以提高文件的结构化程度,方便团队协作。
- 避免过度使用图层:虽然图层功能强大,但过多的图层会增加文件大小和复杂性,影响性能。尽量合并不必要的图层,保持文件的简洁。
在编程习惯和最佳实践方面,建议:
通过以上方法,你不仅能更高效地使用 Photoshop 的图层管理功能,还能在实际项目中游刃有余,提升整体设计质量。