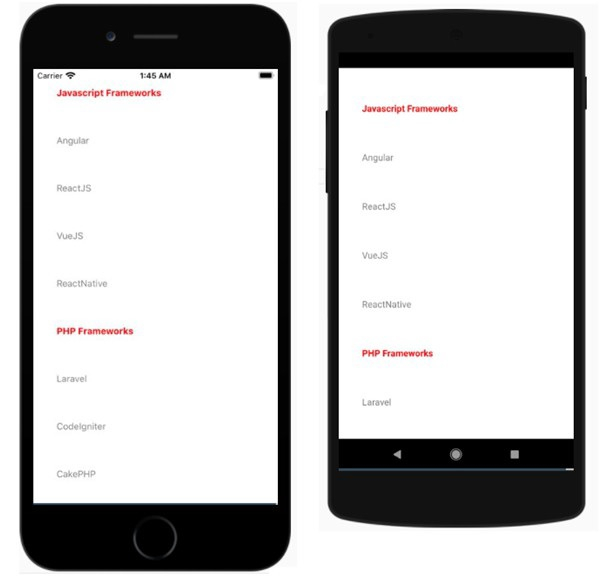在 photoshop 中绘制笔直的线段可以使用直线工具,并通过以下步骤实现精确和高效:1. 使用 shift 键在拖动鼠标时确保线段水平或垂直;2. 添加参考线帮助对齐;3. 使用路径工具进行更精确的控制。
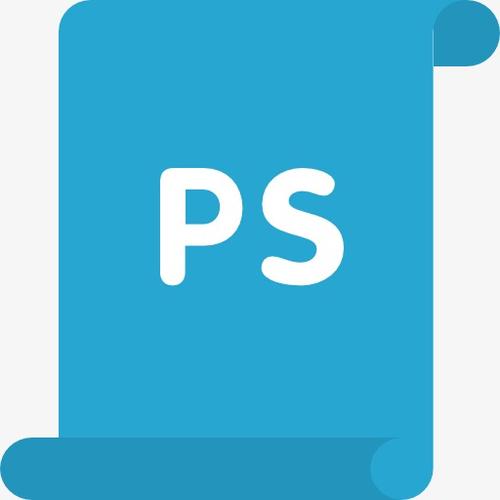
在 Photoshop 中绘制笔直的线段看似简单,但要做到精确和高效,却需要一些技巧和实践。今天我们就来聊聊如何用 PS 的直线工具绘制出完美的直线,以及在实际操作中可能会遇到的问题和解决方案。
在 Photoshop 中,绘制笔直的线段主要依赖于直线工具(Line Tool)。这个工具看似简单,但要真正掌握它并绘制出你想要的效果,却需要一些技巧和实践。让我们从基础开始,逐步深入,探讨如何在 PS 中绘制出完美的直线。
首先要知道的是,直线工具位于工具栏中,通常与矩形工具、椭圆工具等一起。如果你没有看到,可以通过右键点击矩形工具来找到它。选中直线工具后,你会看到工具选项栏中出现了一些设置选项,这些选项将帮助你控制线段的粗细、颜色等属性。
绘制直线的基本操作非常简单:点击并拖动鼠标即可。但要绘制出笔直的线段,有几个小技巧可以帮助你:
- 使用 Shift 键:在拖动鼠标的同时按住 Shift 键,可以确保线段严格水平或垂直。这对于需要精确对齐的设计非常有用。
- 使用参考线:在 PS 中,你可以添加参考线来帮助你对齐线段。通过视图菜单中的“参考线”选项,你可以轻松添加和调整参考线的位置。
- 使用路径:如果你需要更精确的控制,可以使用路径工具来绘制线段,然后再将其转换为形状或填充路径。
让我们来看一个简单的代码示例,假设我们使用 python 和 pillow 库来模拟 PS 中的直线绘制:
from PIL import Image, ImageDraw # 创建一个新的图像 image = Image.new('RGB', (400, 400), color='white') draw = ImageDraw.Draw(image) # 绘制一条水平线 draw.line((50, 200, 350, 200), fill='black', width=2) # 绘制一条垂直线 draw.line((200, 50, 200, 350), fill='black', width=2) # 保存图像 image.save('straight_lines.png')
这个代码示例展示了如何使用 Pillow 库在 Python 中绘制直线。虽然这不是直接在 PS 中操作,但它可以帮助你理解直线绘制的基本原理。
在实际操作中,你可能会遇到一些常见的问题,比如线段不直、无法对齐等。以下是一些解决方案:
- 线段不直:确保在拖动鼠标时按住 Shift 键,或者使用路径工具来绘制线段。
- 无法对齐:使用参考线来帮助你对齐线段,或者使用 PS 的对齐工具(Align Tools)来调整线段的位置。
- 线段粗细不均匀:在工具选项栏中调整线段的宽度,或者使用路径工具来绘制线段,然后再调整路径的粗细。
在性能优化和最佳实践方面,有几点值得注意:
- 使用快捷键:熟练使用快捷键可以大大提高你的工作效率。例如,按住 Shift 键绘制直线,按住 Alt 键从中心向外绘制线段等。
- 使用图层:将线段绘制在不同的图层上,可以方便你后期调整和修改。
- 使用路径:路径工具虽然操作起来稍微复杂一些,但它可以提供更精确的控制和更高的灵活性。
总的来说,绘制笔直的线段在 Photoshop 中并不难,但要做到精确和高效,需要一些技巧和实践。希望这篇文章能帮助你更好地掌握 PS 的直线工具,并在实际操作中游刃有余。