
0x00000024蓝屏怎么修复?蓝屏代码0x00000024的解决方法
1、在别的电脑上下载个PE制作工具将U盘制作成U盘启动盘(PE工具推荐使用PE工具箱)。
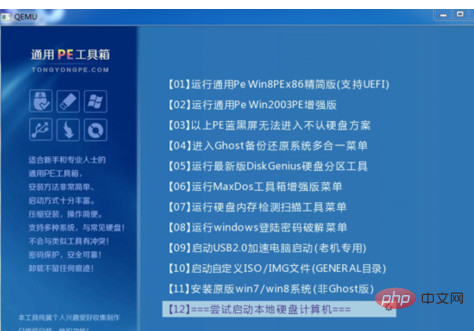
2、然后重启电脑,连续按热键(一般是delete、F11、F12键)进BIOS系统,在BIOS系统里面设置启动顺序,将U盘启动盘调到第一个,这样就可以进入到PE系统了。进入PE系统选择界面的时候,选择最新的PE系统,然后等上一会就能进PE系统了。
3、进到PE系统后,按win+R,运行cmd,输入命令“chkdsk c:/f”(命令检查并修复硬盘错误, 如果报告存在怀道(Bad Track), 请使用硬盘厂商提供的检查工具进行检查和修复. )该命令可能要运行很长时间,耐心等待一会。
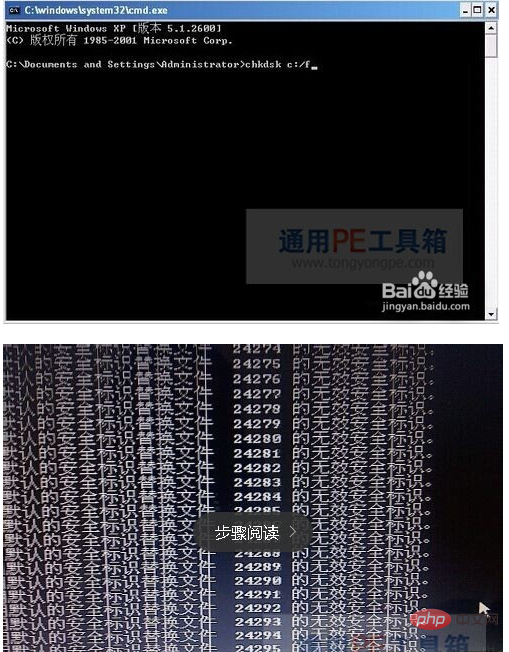
4、等到这个命令运行结束,拔出U盘,重启电脑。我们会发现这时候还是进不系统,因为硬盘还要自检一下,自检完成之后就OK了。
注意事项
蓝屏代码0X00000024错误分析:00×00000024是由于NTFS.sys文件出现错误(这个驱动文件的作用是容许系统读写使用NTFS文件系统的磁盘). 这两个蓝屏错误很有可能是磁盘本身存在物理损坏, 或是中断要求封包(IRP)损坏而导致的. 其他原因还包括:硬盘磁盘碎片过多; 文件读写操作过于频繁, 并且数据量非常达或者是由于一些磁盘镜像软件或杀毒软件引起的。
© 版权声明
文章版权归作者所有,未经允许请勿转载。
THE END


















