在vmware搭建本地linux服务器部署项目过程
一、在VMware准备linux环境二、配置网络连接三、安装管理web操作管理(宝塔,小皮等)四、访问管理控制面板五、部署项目六、配置本地host七、成功访问配置的网址
一、准备:
-
VMware Workstation Pro
-
CentOs(Tips:安装centos7教程)
二、网络连接:
为了与主机主机互通,vmware应设置桥接模式。
重要操作:vmware的虚拟网路编辑器的更多设置,桥接模式桥接到主机的WLAN网卡(本地网络适配器查看)下,重新连接查看ip为:192.168.1.10,而主机的ip地址为192.168.1.7,并且可以互相ping通。(如果ping不通,打开主机防火墙的入站规则,按配置文件筛选,按公用配置文件筛选,启用文件和打印机共享回显请求-ICMpv4-In)。
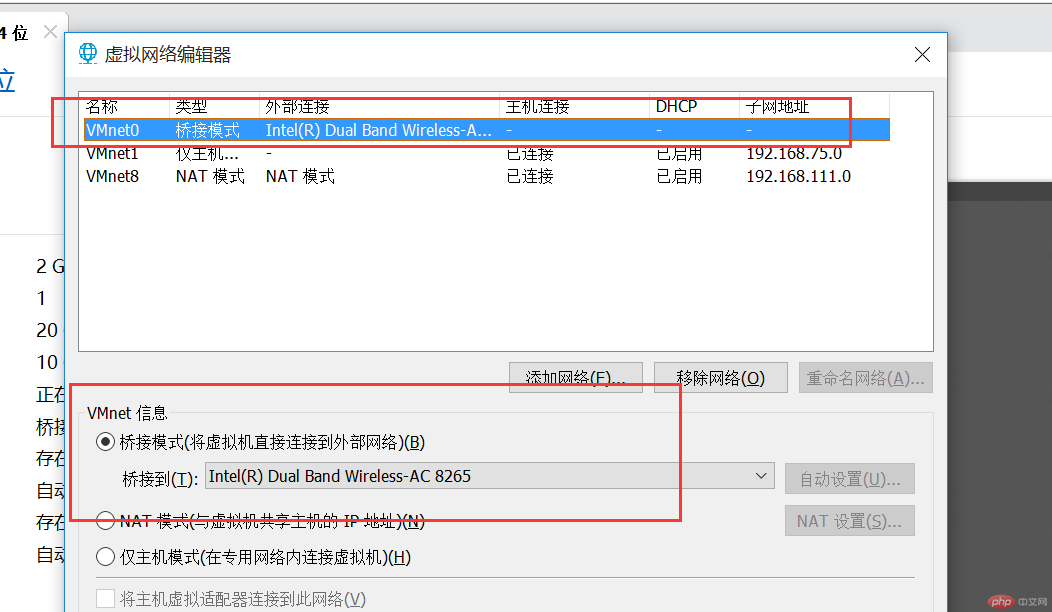
三、安装管理(以安装宝塔为例):
运行安装centos7教程在centOs的安装命令
yum install -y wget && wget -O install.sh http://download.bt.cn/install/install_6.0.sh && sh install.sh
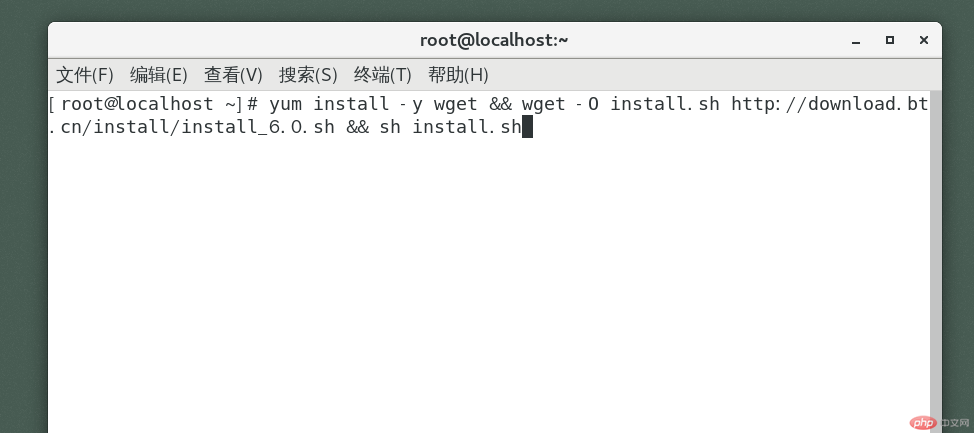
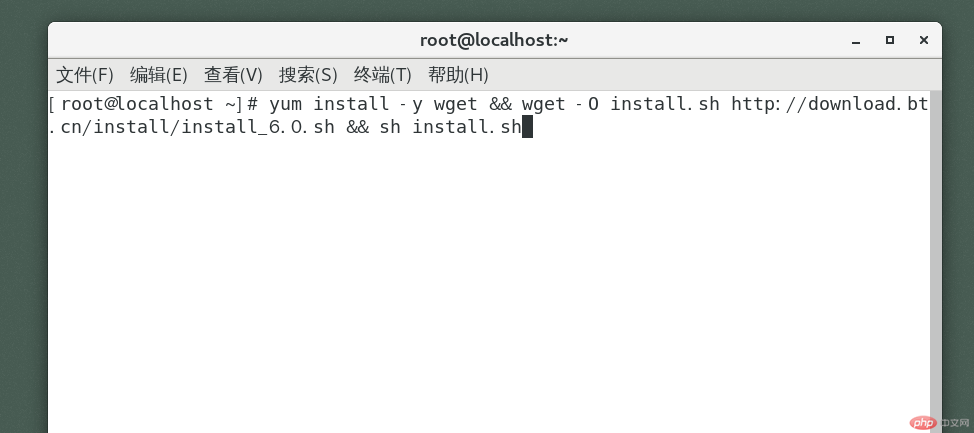
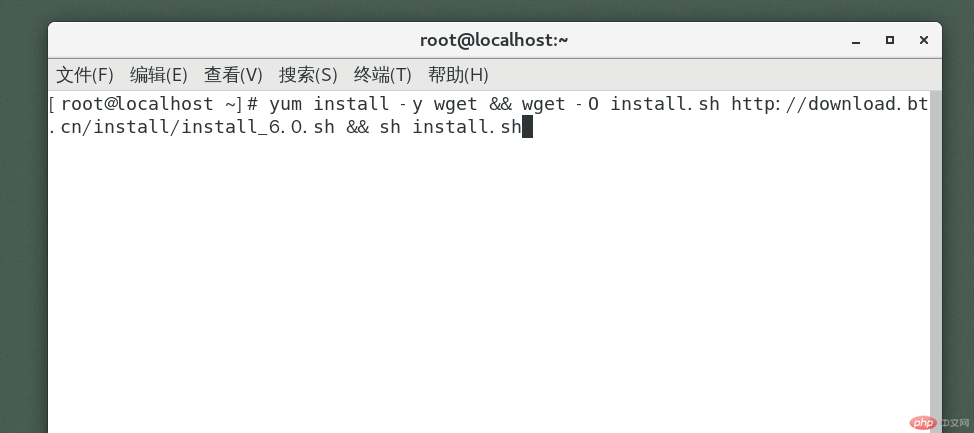
结果:
Bt-Panel: 安装centos7教程
username: ofcpslat
password: 4a0db007
因为在内网,这里的ip是连接的外网ip,所以应该访问http://192.168.1.10:8888/87fcf236
四、访问宝塔控制面板
‘http://192.168.1.10:8888/87fcf236’,
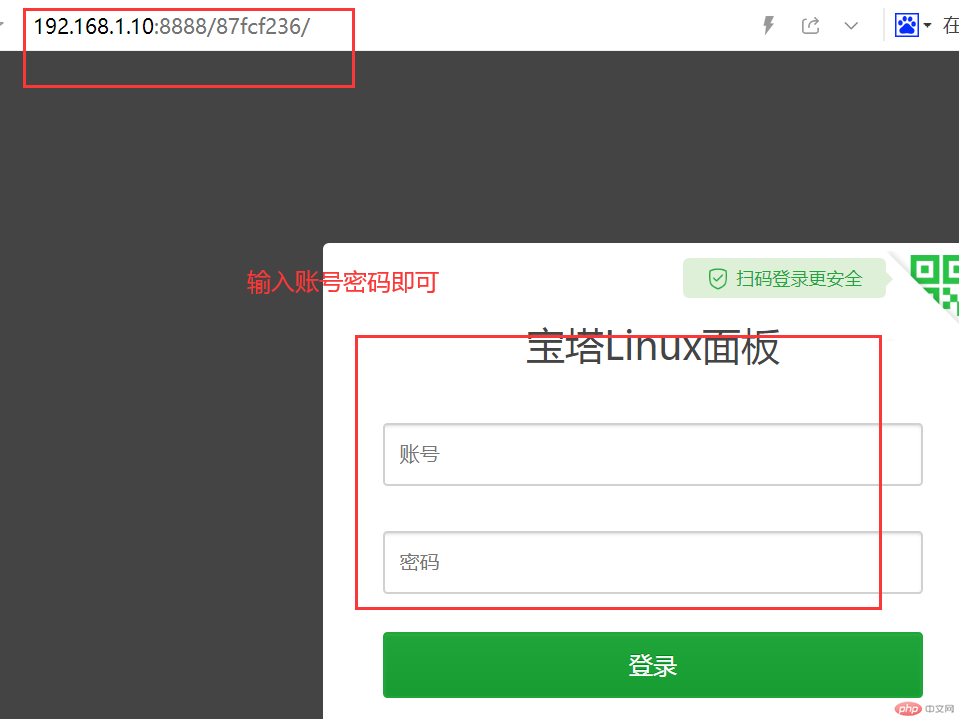
五、部署项目
添加站点:abc.xpv.com(具体操作参考宝塔手册,普通的测试添加到顶级目录即可,laravel则需要将运行目录添加到public)
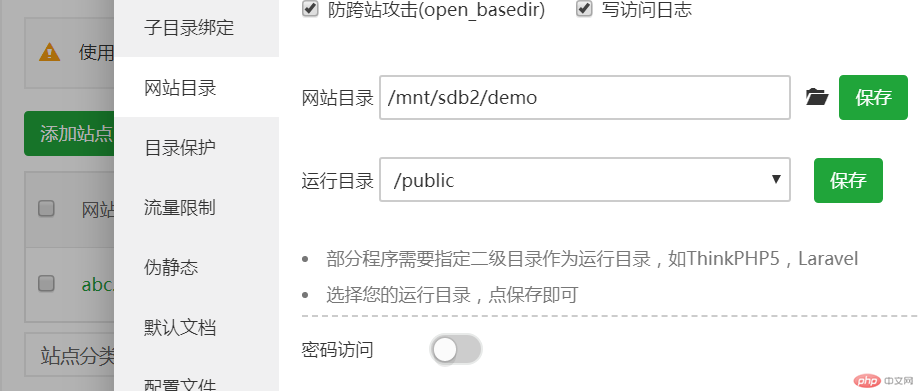
六、配置本地host
此时访问abc.xpv.com是无效的,或者是已经存在的abc.xpv.com的网站。
解决方法:
需要修改本地HOST,将新增的网址指向虚拟机ip地址
以管理员打开C:WindowsSystem32driversetchosts,新增192.168.1.10 网址
七、计算机访问网址成功
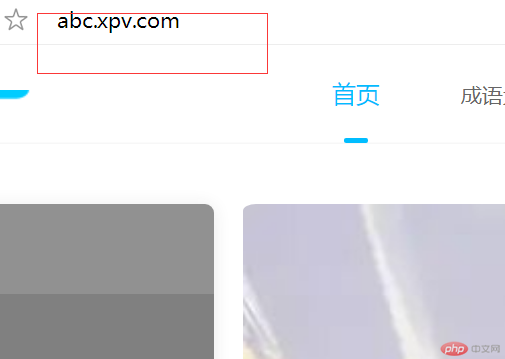
当然这个网站仅供本地局域网内测试访问。外网是访问不到的。
总结:
这种方法可以在不用购买云服务器的情况下体验部署项目,有些代码windows下没有问题,部署上去就可能有出错。
但是也有不方便的地方,每次使用都要启动虚拟机才能刚问(建议虚拟机挂起状态)

















