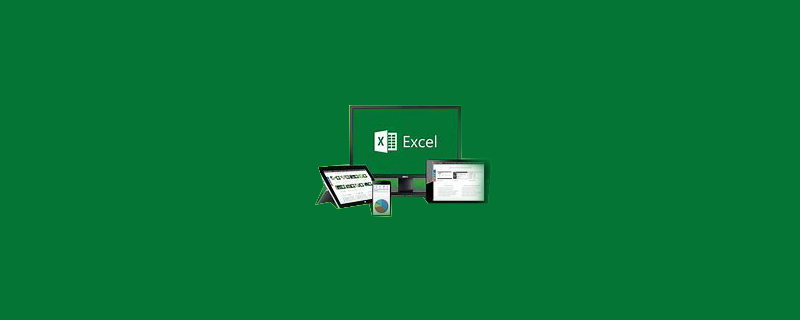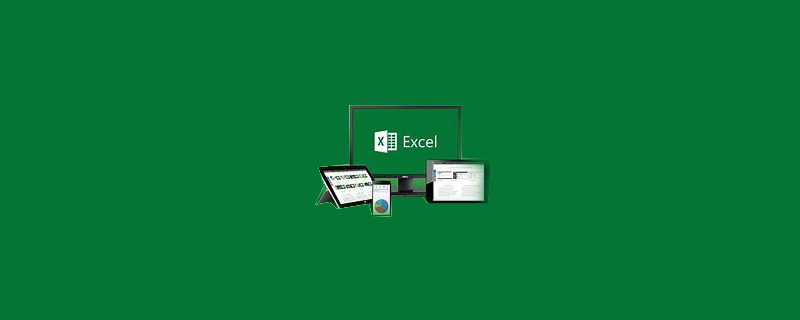excel在计算函数比对的同时自动标记上升或下降的箭头的方法:首先选中单元格,点击条件格式;然后点击图标,并选择条件格式栏下的【管理规则】选项;接着进入编辑规则页面进行编辑;最后求和数据即可。

【相关学习推荐:excel基础教程】
Excel在计算函数比对的同时自动标记上升或下降的箭头的方法:
1、在电脑wps中找到并打开需要操作的表格文件,如下图所示。
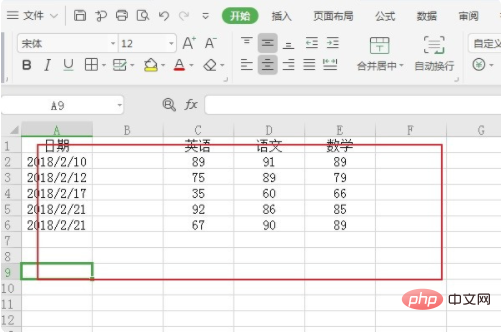
2、将需要计算和添加箭头的单元格选中,如下图所示,点击右上方的“条件格式”选项,进入下一页面,如下图所示。
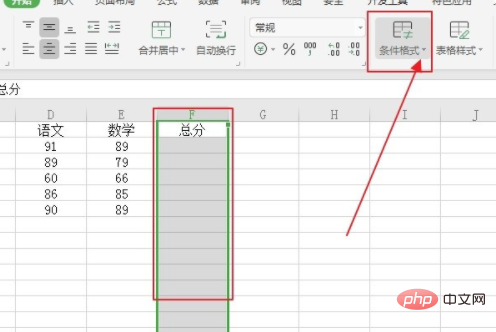
3、在弹出的设置选项对话框中选择“图标集”栏下的一组箭头样式,如下图所示,进入下一页面。
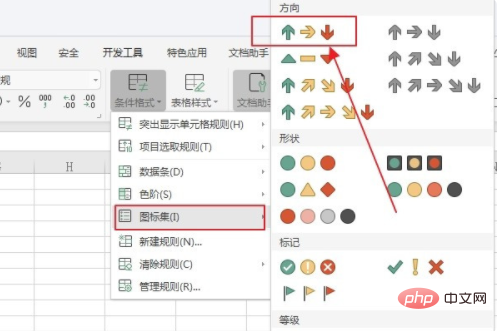
4、然后选择条件格式栏下的“管理规则”选项,点击进入下一页面,如下图所示。
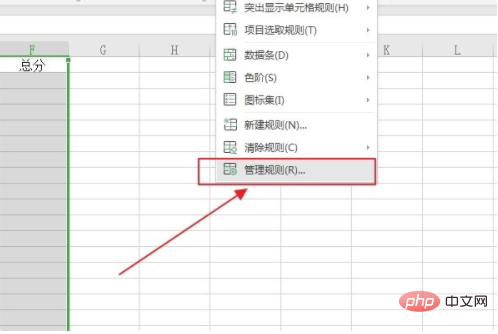
5、进入编辑规则页面,如这里需要将表格中三科成绩总分200分以上的标为绿色向上箭头,200分以下的标为红色向下的箭头,设置如下图所示,点击确定进入下一步。
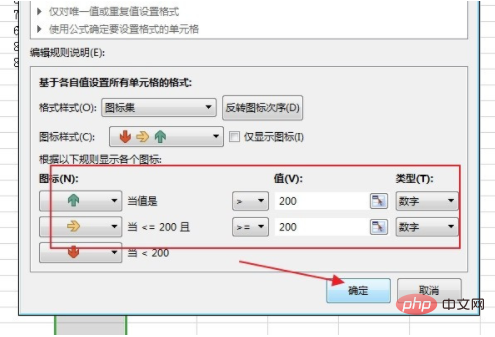
6、这时回到表格在总分栏进行求各计算,如下图所示。
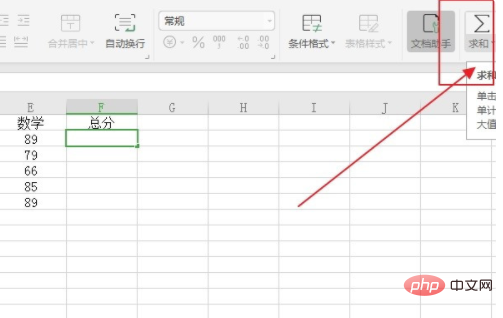
7、这时就可以看到表格中三科成绩中的总分单元格中不仅有计算结果还有一个相应的箭头在其中,完成了EXCEL在计算函数比对的同时自动标记上升或下降的箭头的操作,如下图所示。
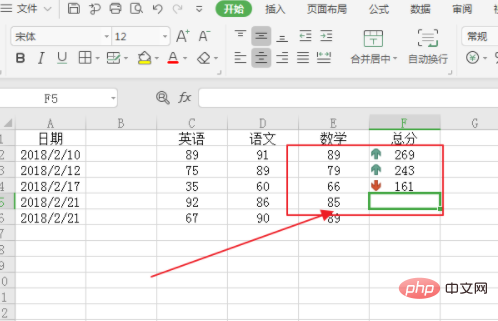
© 版权声明
文章版权归作者所有,未经允许请勿转载。
THE END