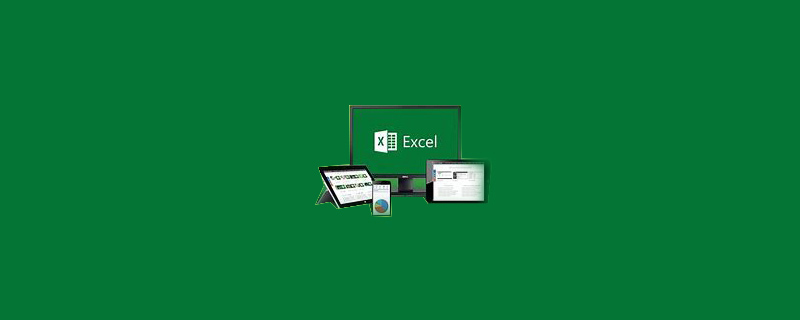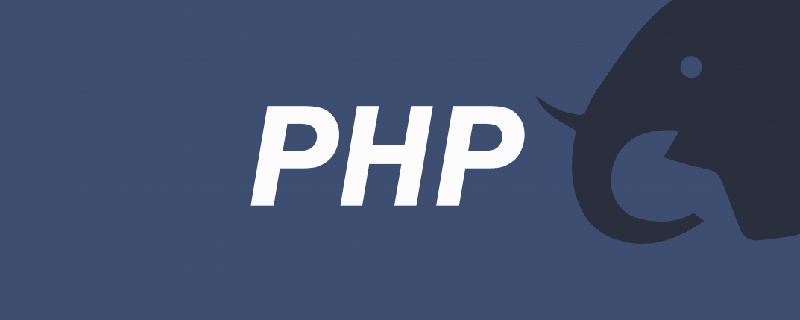word中表格分成了上下两块的解决方法:1、调整行高;将鼠标移动至文档左侧标尺处,找到边框线对应的标尺处进行调整。2、取消第二页的空白页;点击“布局”—“页边距”—“自定义页边距”,根据自己的需求进行缩小页边距即可。

word中表格分成了上下两块,看起来很不方便,要怎么解决?下面给大家介绍一下解决方法。
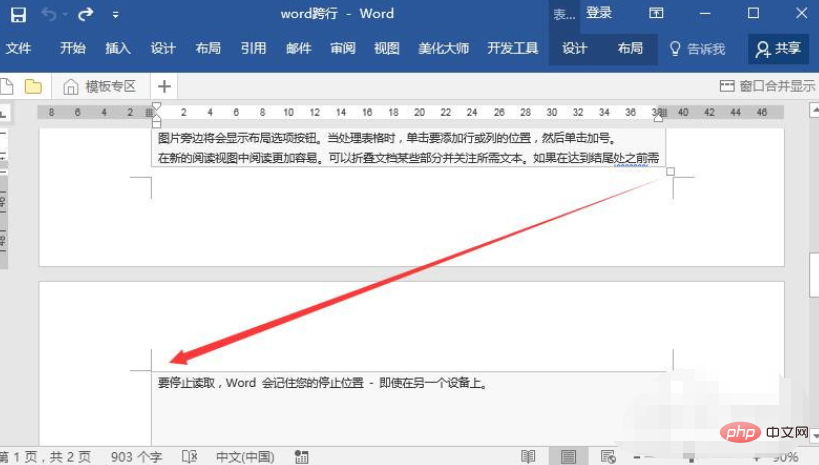
方法/步骤:
方法1:调整列宽和行高
简单的方法如下图:
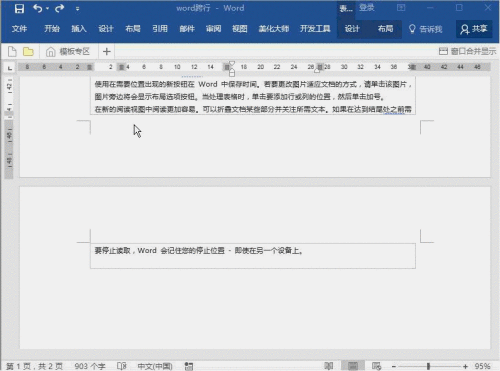
详细介绍
1、边框拖动
鼠标移动至两条线之间——当形成“十”字样式后调整间距。(这个方法更适合,单独某一行或某一列需要调整时使用)
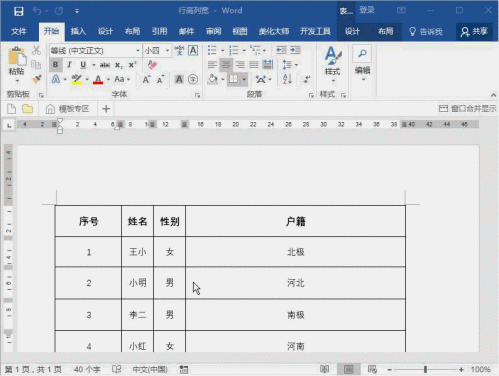
2、标尺调整
列宽:鼠标移动至顶部标尺处——找到边框线对应的标尺处进行调整
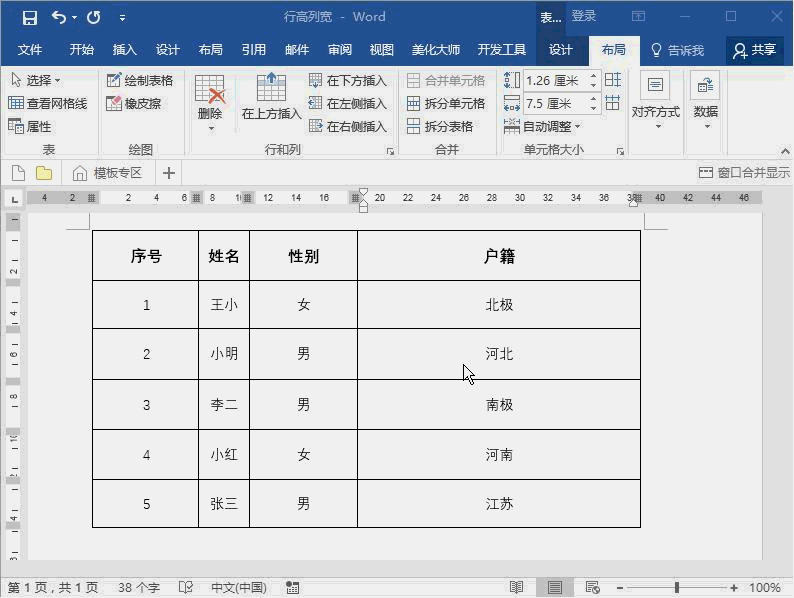
行高:鼠标移动至文档左侧标尺处——找到边框线对应的标尺处进行调整
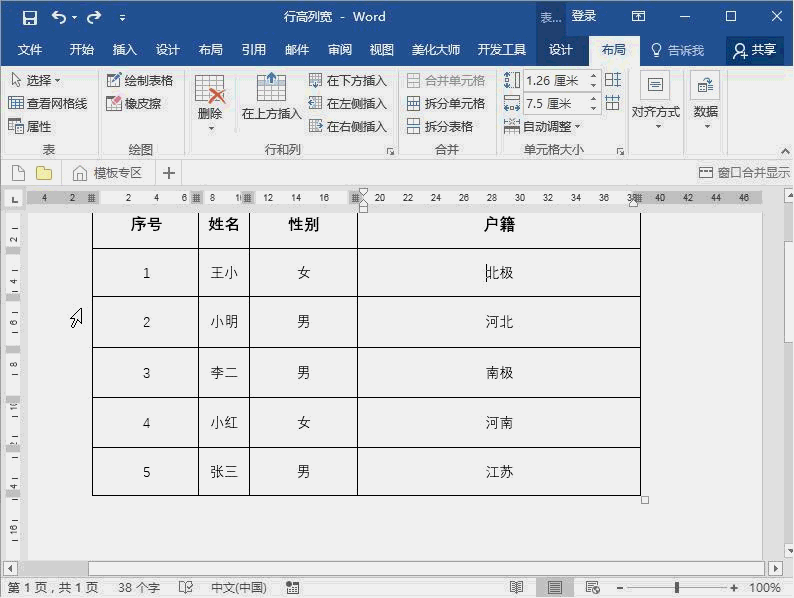
方法2:取消第二页的空白页:
(工具栏固定的功能)布局——页边距——自定义页边距
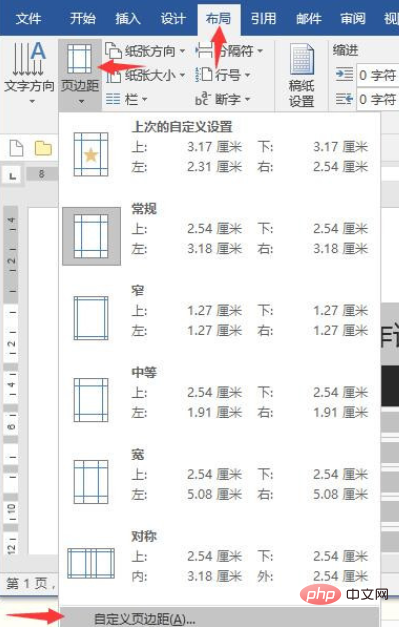
最后根据自己的需求进行缩小页边距——完成
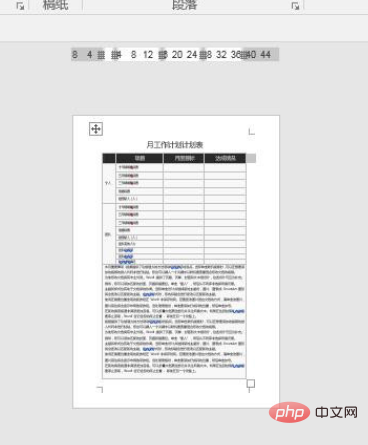
推荐教程:《Word教程》
© 版权声明
文章版权归作者所有,未经允许请勿转载。
THE END