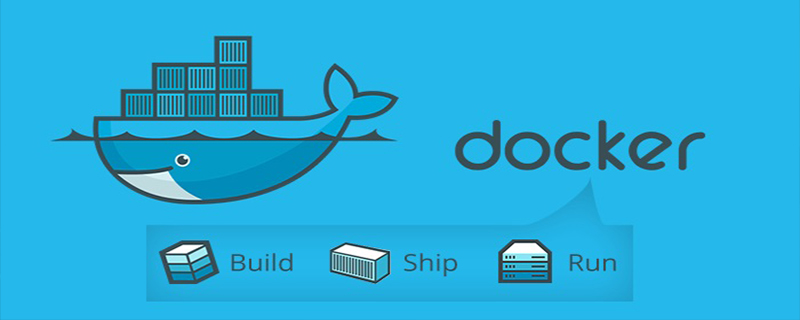
查看docker运行日志的方法介绍:
docker attach命令
docker attach [options] 容器会连接到正在运行的容器,然后将容器的标准输入、输出和错误流信息附在本地打印出来。命令中options的取值有三种:–detach-keys,–no-stdin,–sig-proxy。
该命令只是进入容器终端,不会启动新的进程。所以当你同时使用多个窗口进入该容器,所有的窗口都会同步显示。如果一个窗口阻塞,那么其他窗口也就无法再进行操作。
使用ctrl+c可以直接断开连接,但是这样会导致容器退出,而且还stop了。如果想在脱离容器终端时,容器依然运行。就需要使用–sig-proxy这个参数。例如:
$ docker attach --sig-proxy=false mytest
注意: 当使用docker attach连接到容器的标准输入输出时,docker使用大约1MB的内存缓冲区来最大化应用程序的吞吐量。如果此缓冲区填满,那么输出或写入的速度将会受到影响。因此查看应用日志,可以使用docker logs命令。
docker logs命令
docker logs [options] 容器获取容器的日志。
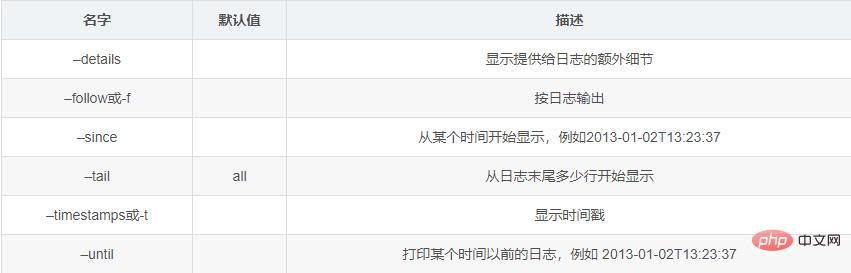
例如打印容器mytest应用后10行的内容。
$ docker logs --tail="10" mytest
更多相关教程,请关注PHP中文网docker教程栏目。
© 版权声明
文章版权归作者所有,未经允许请勿转载。
THE END
喜欢就支持一下吧
相关推荐
















