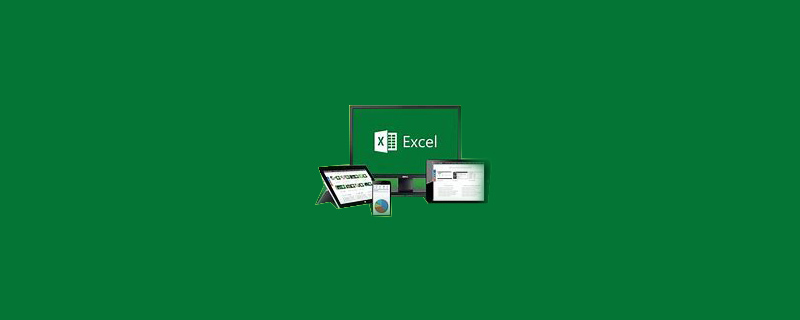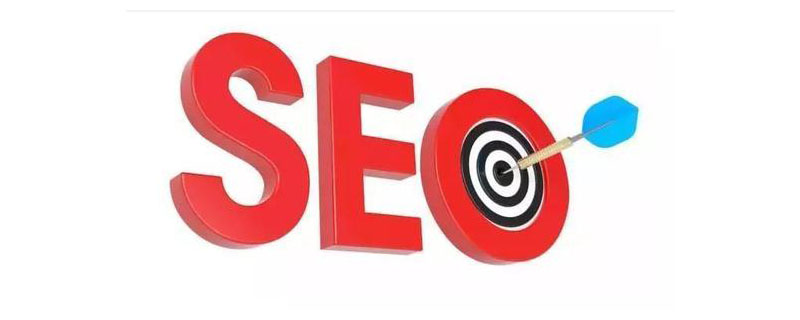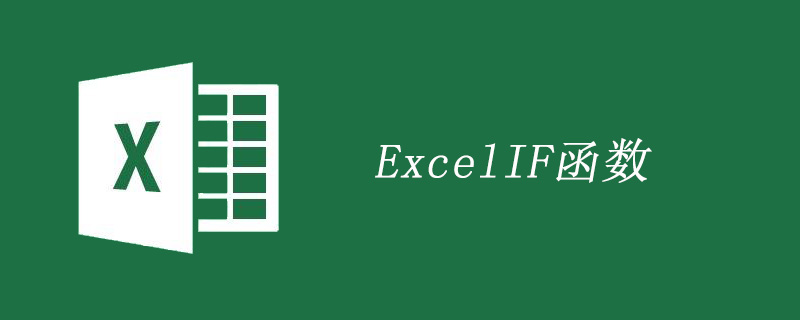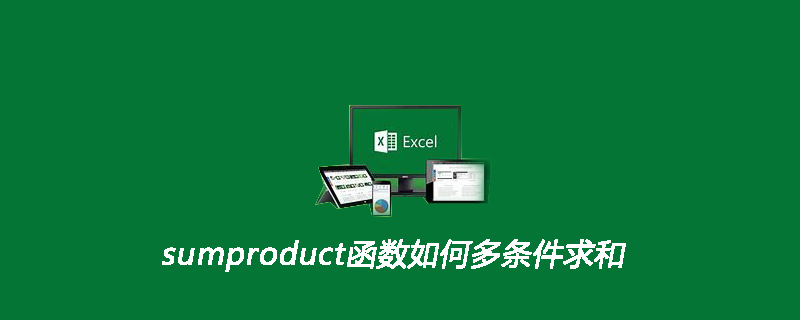
1.打开含有模拟数据的excel工作表;
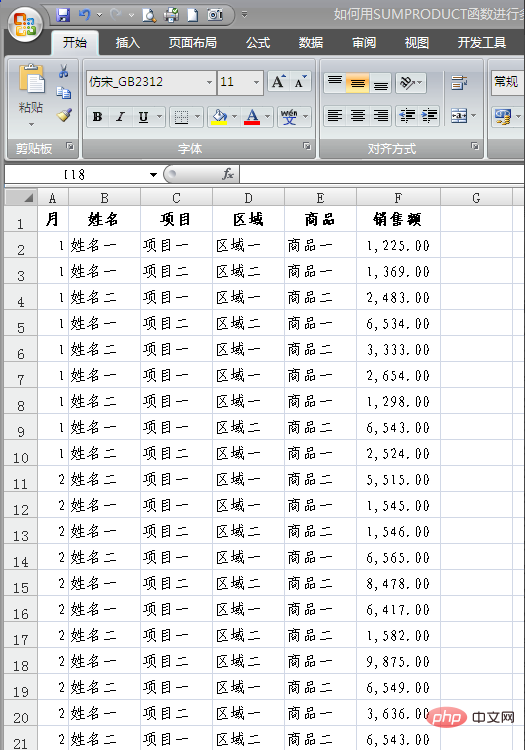
2.为工作方便,我们先将数据区定义名称,选中F2:F22,将名称定义为“销售额”;
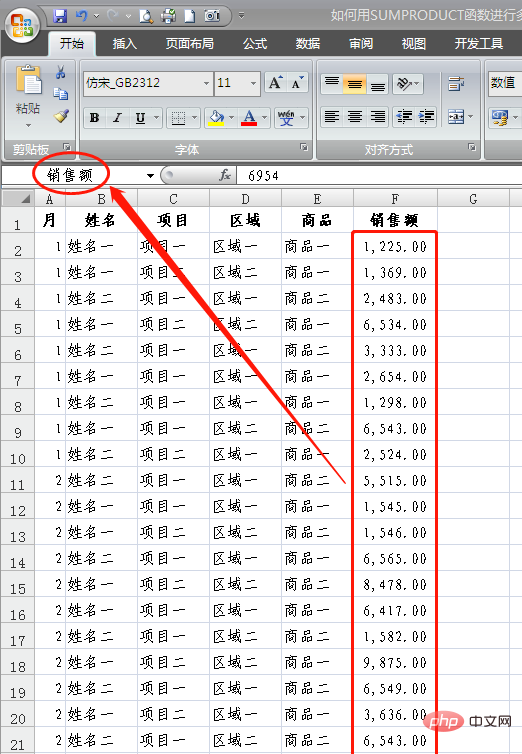
3.将E2:E22定义为“商品数据”;
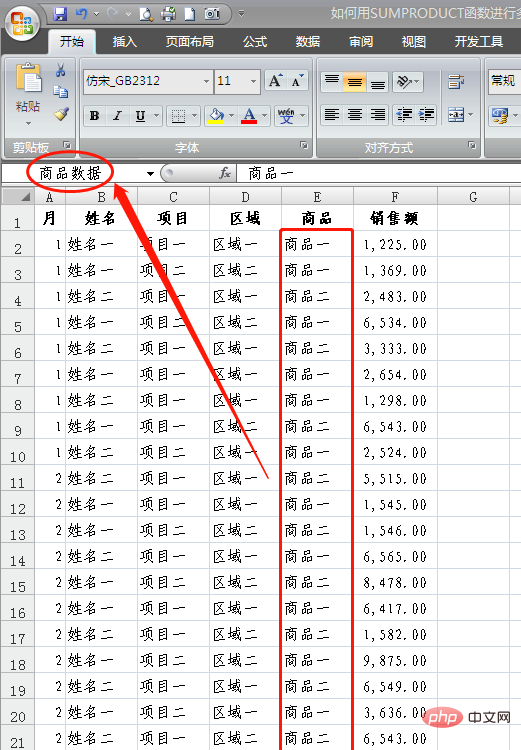
4.将D2:D22定义为“区域数据”;
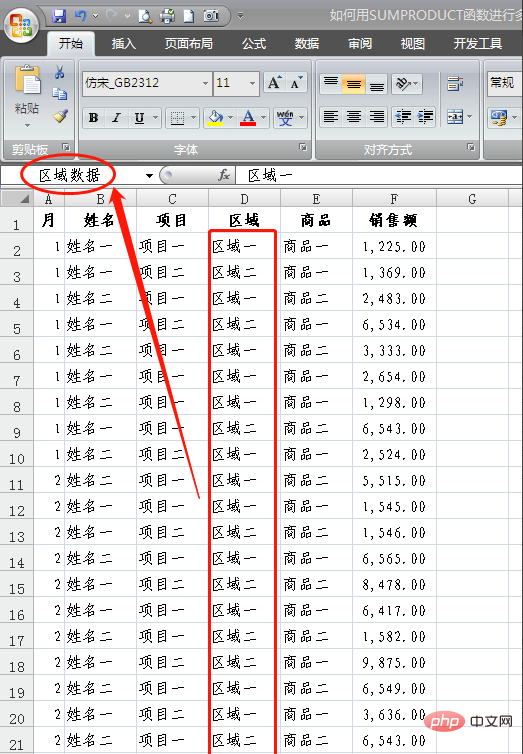
5.将C2:C22定义为“项目数据”;
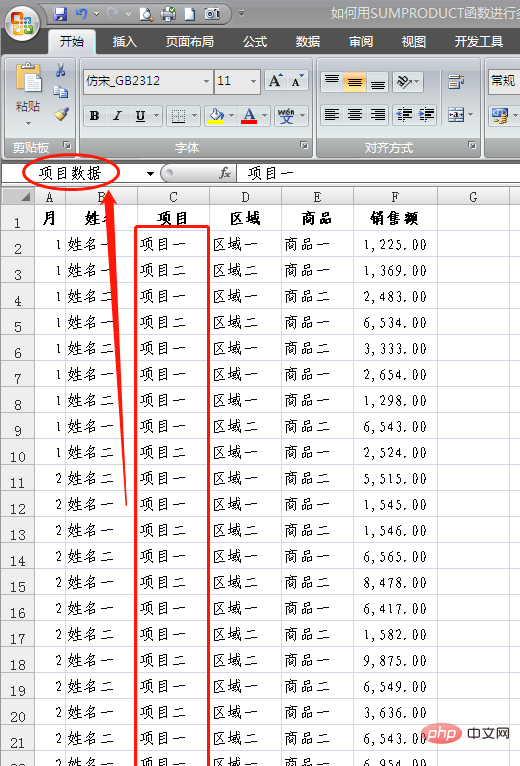
相关推荐:《excel基础教程》
6.将B2:B22定义为“姓名数据”;
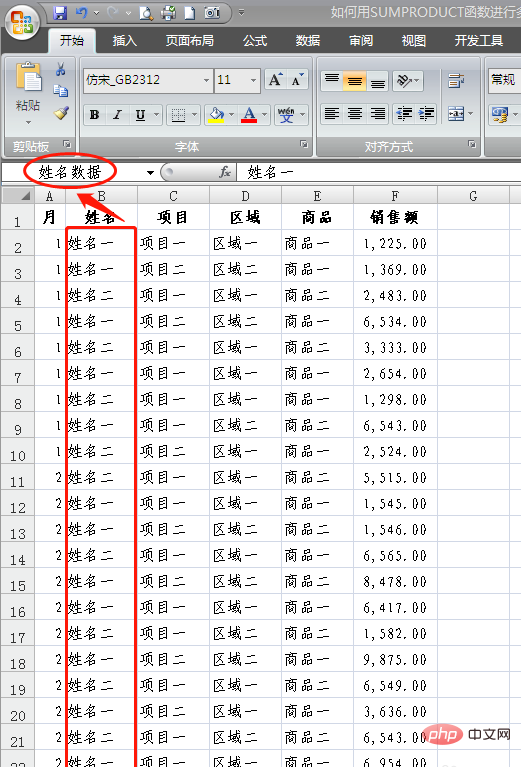
7.将A2:A22定义为“月数据”;
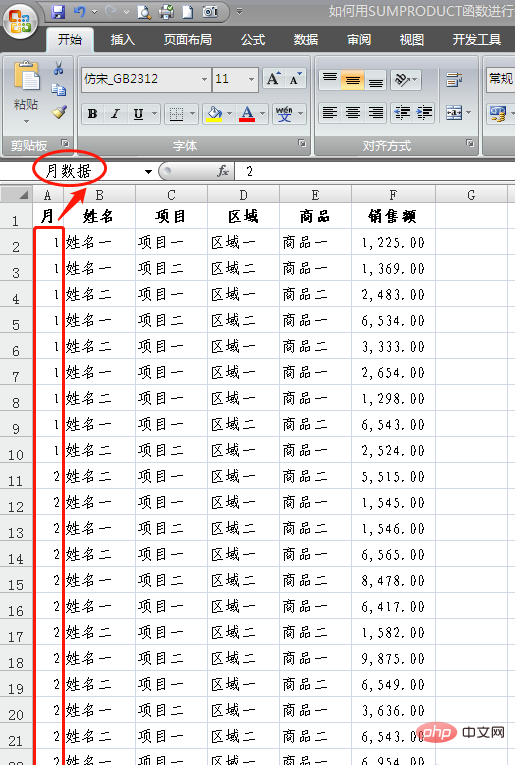
8.在“统计区”制作如下图所示统计表;
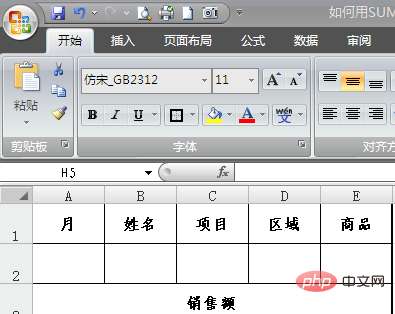
9.分别为“月”、“姓名”、“项目”、“区域”、“商品”设置“数据有效性”;
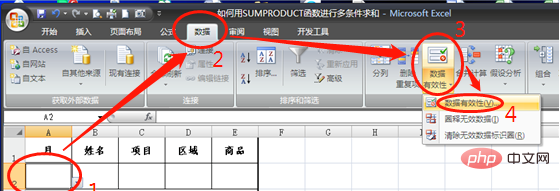
10.“月”的“数据有效性”为“1,2”,点击“确定”,其他项目的“数据有效性”的设置方法相同;
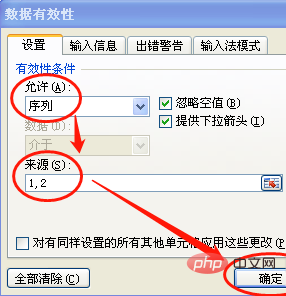
11.在A4单元格输入公式“=SUMPRODUCT((月数据=A2)*(姓名数据=B2)*(项目数据=C2)*(区域数据=D2)*(商品数据=E2)*销售额)”,单击回车;
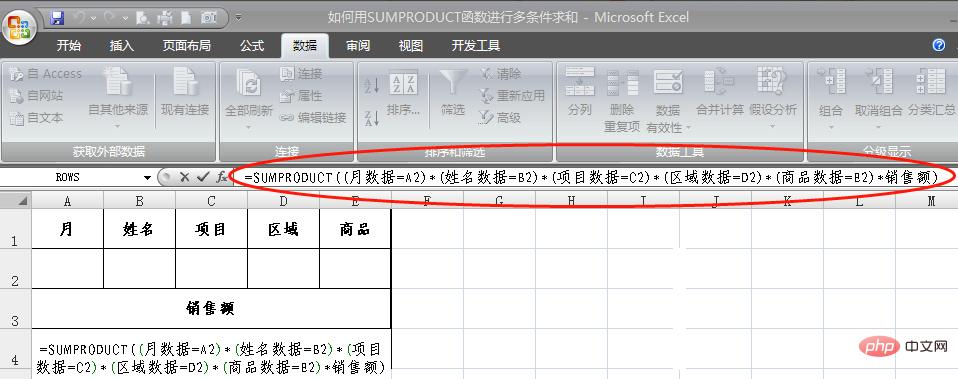
12.通过下拉菜单分别选择“月”、“姓名”、“项目”、“区域”、“商品”的查询条件,计算结果就直接呈现出来了;
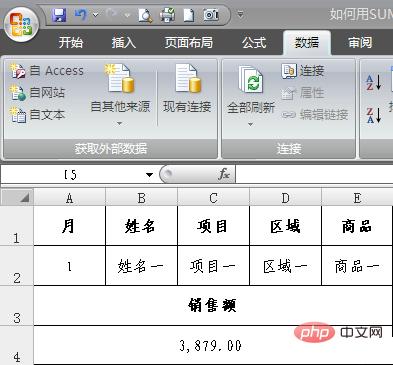
13.上图的计算结果就是下图中红框内的数据之和,大家可以通过下拉菜单试试换一个或几个查询条件,再看看计算结果。
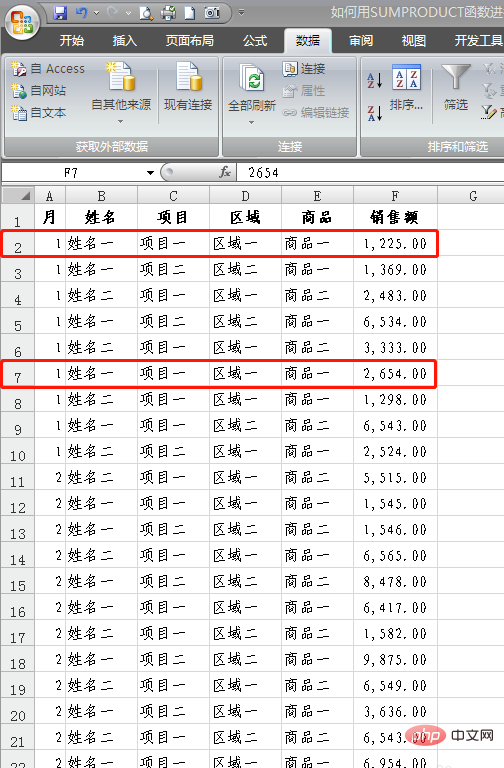
相关文章推荐:1.50个工作中最常用excel技巧2.excel求和快捷键的使用方法
© 版权声明
文章版权归作者所有,未经允许请勿转载。
THE END