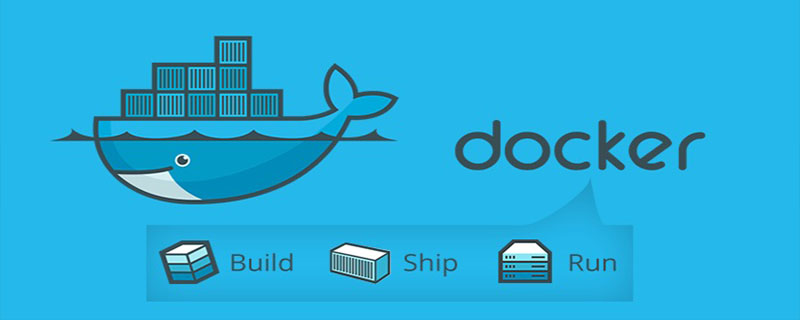
要想查看镜像的版本号TAG,需要在docker hub查看
地址如下:https://hub.docker.com
进入之后,在页面左上角搜索框搜索
以nginx为例:
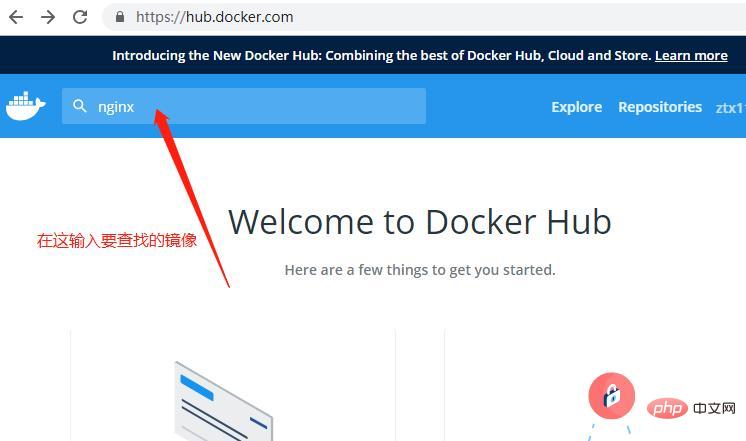
搜索完成如下: 点击进入详情
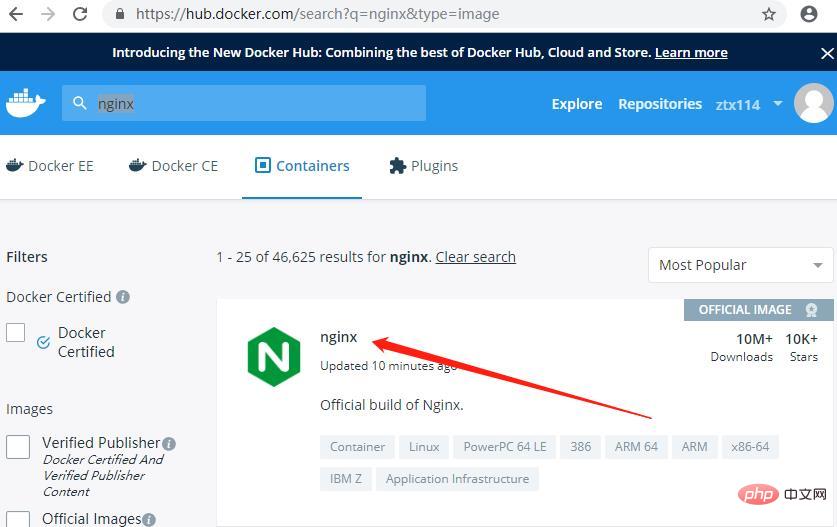
点击标签
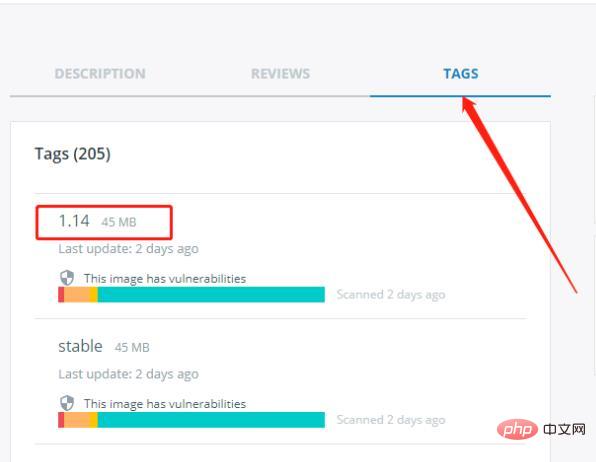
选择自己想要拉取的标签 即可
例如 拉取标签为1.15.5的nginx镜像
# docker pull nginx:1.15.5 1.15.5: Pulling from library/nginx f17d81b4b692: Pull complete d5c237920c39: Pull complete a381f92f36de: Pull complete Digest: sha256:b73f527d86e3461fd652f62cf47e7b375196063bbbd503e853af5be16597cb2e Status: Downloaded newer image for nginx:1.15.5
更多相关教程,请关注PHP中文网docker教程栏目。
© 版权声明
文章版权归作者所有,未经允许请勿转载。
THE END
喜欢就支持一下吧
相关推荐
















