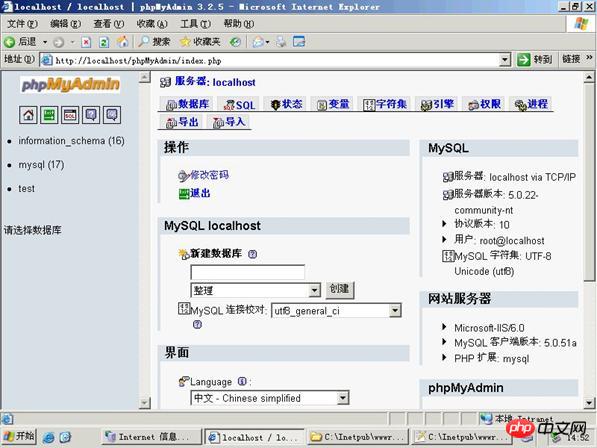配置环境:
操作系统:Windows Server 2003 sp2企业版
Web服务器:系统自带的IIS6.0
所需工具:
立即学习“PHP免费学习笔记(深入)”;
数据库管理:phpMyAdmin-3.2.5-PHP–PHPuages.zip
配置过程:
首先我们来PHPPHP:
-
把php-5.2.12-Win32.zip解压到任意一个路径下,我这里解压到了D:php
-
把D:php里的php.ini-recommPHPed重命名为:php.ini
-
我们来修改一下PHP的PHPphp.ini
-
找到470行的register_globals = Off 改为:On
-
找到542行的extension_PHP = “./” 路径改为:” D:phpext”,这里要根据你把php-5.2.12-Win32.zip解压的路径来的填
-
找到678行的; extension=php_PHP.dll 放开前面的注释,删掉”;”
-
找到684行的; extension=php_mysql.dll 放开前面的注释,删掉”;
-
下来我们来配置IIS,让它能够解析PHP
-
将phpMyAdmin-3.2.5-all-languages.zip解压到wwwroot下,为了便于管理,我们将文件夹名字改为phpMyAdmin。
-
把phpMyAdminlibraries下的config.default.php,这个文件拷贝到phpMyAdmin下,并改名为config.inc.php。
-
打开Internet 信息服务(IIS)管理器=>服务器,反手键点击”Web服务扩展”,再点击”添加一个新的Web服务扩展
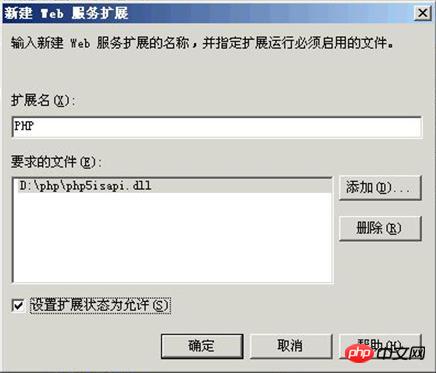
如图配置,点击确定。 -
点击网站=>反手键点击”默认网站”=>点击PHP=>点击”主目录”选项卡=>点击”配置”PHP=>点击”映射”选项卡=>点击应用程序扩展的”添加”按钮
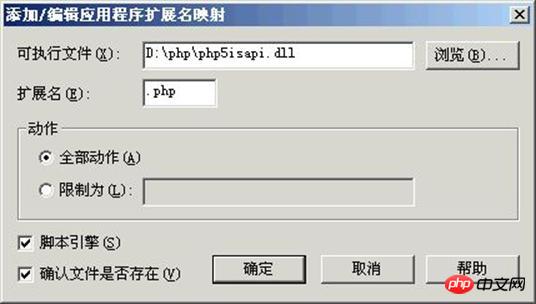
如图配置,点击确定。 -
我们在IIS默认根目录wwwroot下新建一个PHP.php文件,来检测一下,我们是否安装成功了。
在phpinfo.php中写入: -
在浏览器中输入:http://localhost/phpinfo.php
这时我们就可以看到如下页面↓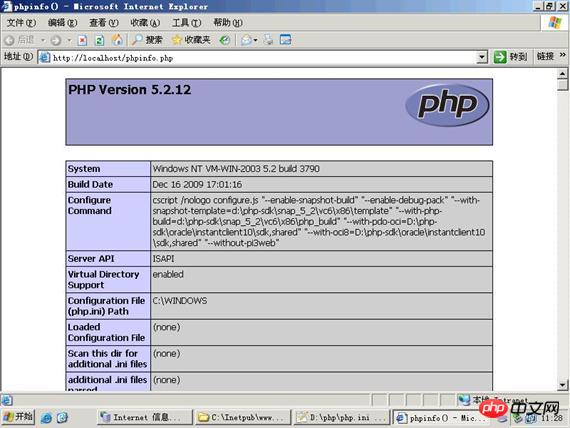
证明我们的IIS可以解析PHP了。 -
不过我们通过浏览该页面可以发现libmysql.dll,却未被加载,为解决此问题,我们把libmysql.dll拷贝到C:WINDOWSSystem32下,并且在”Configuration PHP (php.ini) Path”这一项中看出php.ini的路径是在C:WINDOWS下,所以我们把php.ini文件给放到它指定的C:WINDOWS这个路径下。重新启动电脑后再打开http://localhost/phpinfo.php这个页面我们可以找到如下图↓
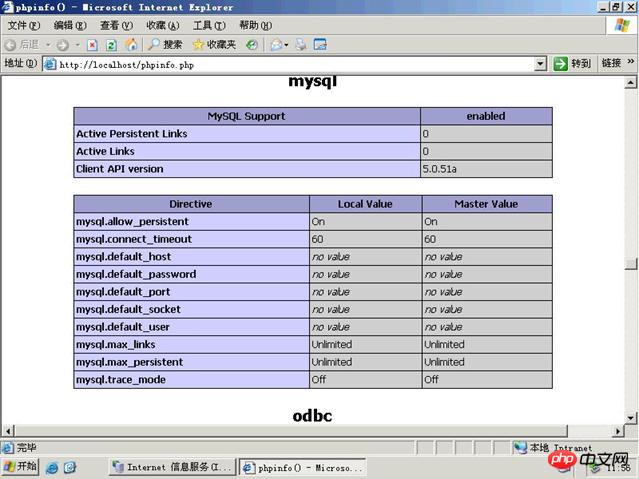
此时证明我们的libmysql.dll已经加载成功了。OK!下面我们就来安装MySql了:
MySql的安装,非常简单,这里我就不再敷述。下面图示了我的配置:
1.
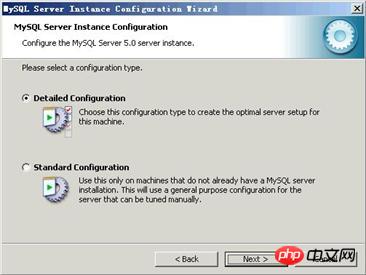
2.
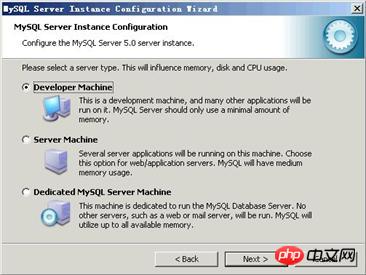
3.
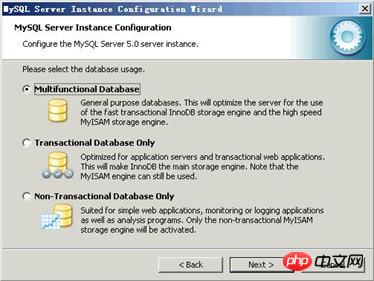
4.
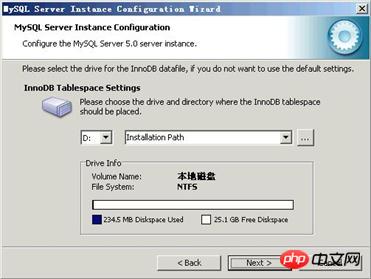
5.
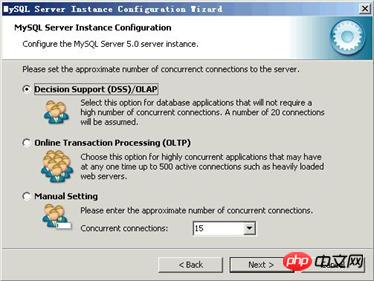
6.
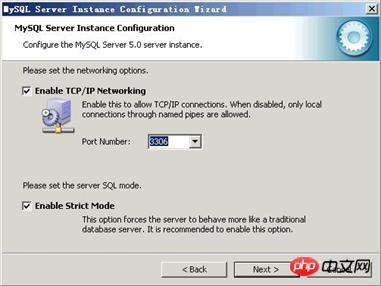
7.
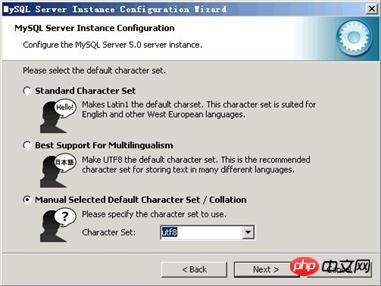
8.
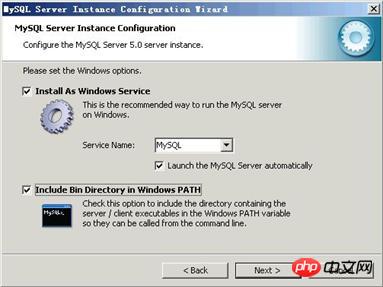
9.
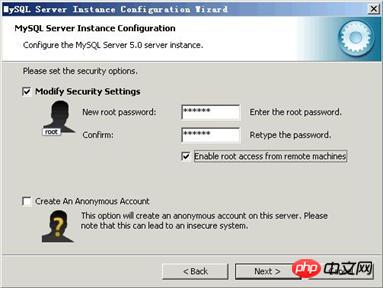
PHPMySql非常简单,网上也有不少的教程,写的都非常好,我这里只是大概让大家看一下我的配置。最后,我们来配置一下PHPMyAdmin:
在浏览器中输入: http://localhost/phpMyAdmin/index.php 如下图:↓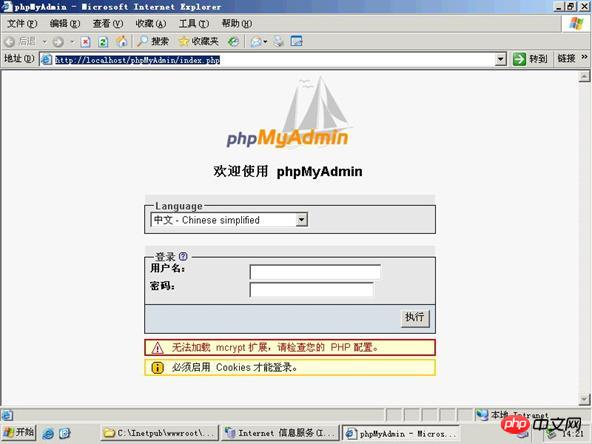
注:a.无法加载mcrypt扩展,请检查您的PHP配置。
b.必须启用PHPs才能登录。
下面我们就来解决这些问题:
第一个问题a,是因为D:php libmcrypt.dll没有被加载,解决方法如libmysql.dll,把libmcrypt.dll拷贝到C:WINDOWSsystem32下,重启电脑。
第二个问题b,是因为C:InetpubwwwrootphpMyAdmin下的config.inc.php配置文件的第177行$cfg[‘Servers’][$i][‘auth_type’] = ‘cookie’;没有生效,重启电脑后就生效了,如果不是cookie,就改为cookie。
这时我们再来浏览一下http://localhost/phpMyAdmin/index.php,如下图:↓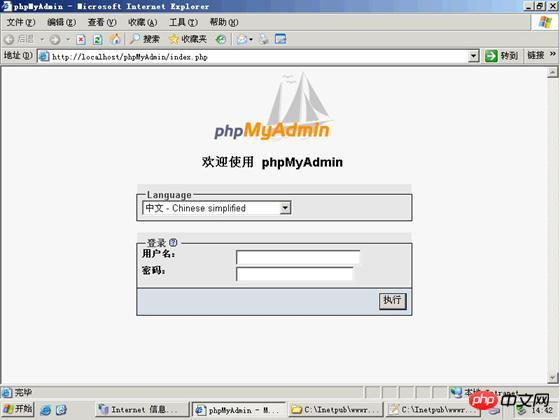
这时我们输入数据库的用户名和密码,我这里的用户名是:root,密码是:123123,点击执行。
这时我也遇到了一点小麻烦,在点击执行的时候它又回到了这个登录页面。
我的解决方法是在输入完用户名和密码点击执行的时候,连续点击,便可进入,进入后有时会提示一些这样或那样的错误,不要紧,多刷新几次后再登录后就好了。我也没有找到是什么原因,也可能是新的软件存在一些BUG吧!到这里我们的环境就搭建成功了!