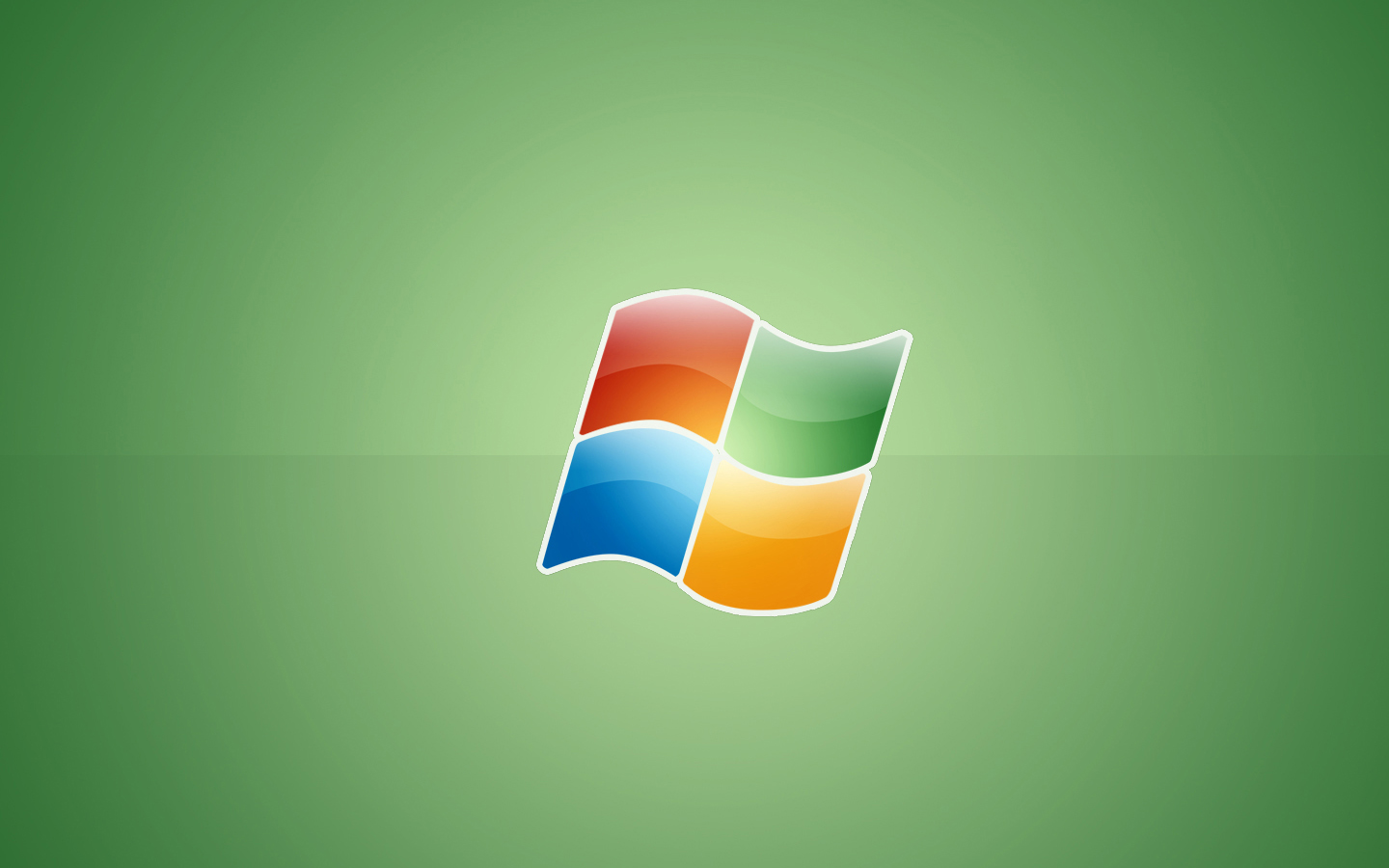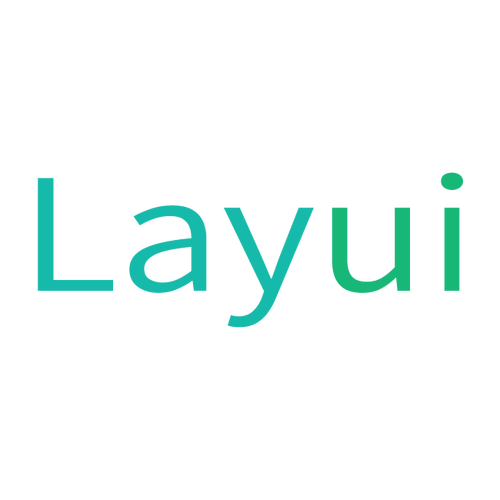atom在windows 11上的下载和安装步骤如下:1) 访问atom.io下载windows版本;2) 运行安装文件并完成安装;3) 启动atom并开始使用。atom是一个高度可定制且插件丰富的开源文本编辑器,适用于多种编程语言,安装包约需几百兆字节的空间。

引言
如果你正在寻找一种轻便而强大的代码编辑器,那么Atom无疑是一个不错的选择。作为一个开源的文本编辑器,Atom以其高度可定制性和丰富的插件生态系统而闻名。今天,我们将详细探讨如何在Windows 11系统下下载并安装Atom编辑器。通过这篇文章,你将学会如何从头到尾完成整个安装过程,并了解一些常见的配置和优化技巧。
基础知识回顾
Atom编辑器由gitHub开发,旨在为开发者提供一个灵活且易用的编程环境。它支持多种编程语言,并且可以通过安装插件来扩展其功能。Atom的界面简洁,用户可以根据自己的需求进行个性化设置。
在开始安装之前,确保你的Windows 11系统已经更新到最新版本,并且有足够的磁盘空间来安装Atom。通常,Atom的安装包大约需要几百兆字节的空间。
核心概念或功能解析
Atom编辑器的定义与作用
Atom是一个现代化的文本编辑器,专为开发者设计。它不仅可以用来编写代码,还可以处理各种文本文件。Atom的最大优势在于其高度的可定制性,你可以根据自己的需求调整界面、安装插件,甚至编写自己的插件来增强其功能。
例如,以下是一个简单的Atom配置文件示例:
{ "core": { "themes": ["atom-dark-ui", "atom-dark-syntax"] }, "editor": { "fontSize": 14, "showIndentGuide": true } }
这段配置文件设置了Atom的UI和语法高亮主题,并调整了编辑器的字体大小和缩进指南显示。
工作原理
Atom的核心是一个基于electron的桌面应用,这意味着它使用了Web技术(如html、css和JavaScript)来构建用户界面。Atom的插件系统允许开发者通过编写JavaScript代码来扩展其功能,这使得Atom的生态系统非常活跃和多样化。
在性能方面,Atom的启动速度和响应时间可能会受到插件数量和复杂性的影响。因此,合理管理插件是优化Atom性能的一个重要方面。
使用示例
基本用法
下载并安装Atom非常简单。首先,访问Atom的官方网站(atom.io),点击下载按钮选择Windows版本的安装包。下载完成后,运行安装文件,按照提示完成安装。
安装完成后,启动Atom,你会看到一个简洁的界面。可以通过File -> New File创建一个新文件,或者File -> Open Folder打开一个文件夹进行编辑。
高级用法
Atom的强大之处在于其插件系统。例如,你可以安装linter插件来进行代码检查,git-plus插件来管理版本控制,或者atom-beautify插件来格式化代码。
以下是一个安装linter插件的示例:
apm install linter
apm是Atom的包管理器,类似于npm或pip。你可以通过apm来搜索、安装和管理Atom的插件。
常见错误与调试技巧
在使用Atom时,可能会遇到一些常见的问题。例如,插件冲突可能会导致Atom启动失败。在这种情况下,你可以尝试以下步骤:
- 启动Atom时按住Shift键,进入安全模式。
- 在安全模式下,禁用所有插件,然后逐个启用,找出导致问题的插件。
- 如果问题仍然存在,可以尝试重置Atom的设置文件。
性能优化与最佳实践
为了优化Atom的性能,可以采取以下措施:
- 定期清理不用的插件:过多的插件会拖慢Atom的启动速度和响应时间。
- 调整Atom的设置:例如,减少自动保存的频率,或者关闭不必要的功能。
- 使用轻量级的主题:一些主题可能会消耗更多的系统资源,选择一个轻量级的主题可以提高性能。
在编写代码时,保持代码的可读性和维护性也是一个重要的最佳实践。例如,使用有意义的变量名,添加适当的注释,以及遵循代码风格指南。
通过这篇文章,你应该已经掌握了如何在Windows 11系统下下载并安装Atom编辑器,以及如何配置和优化Atom以提高你的开发效率。希望这些知识能帮助你在编程之路上走得更远。