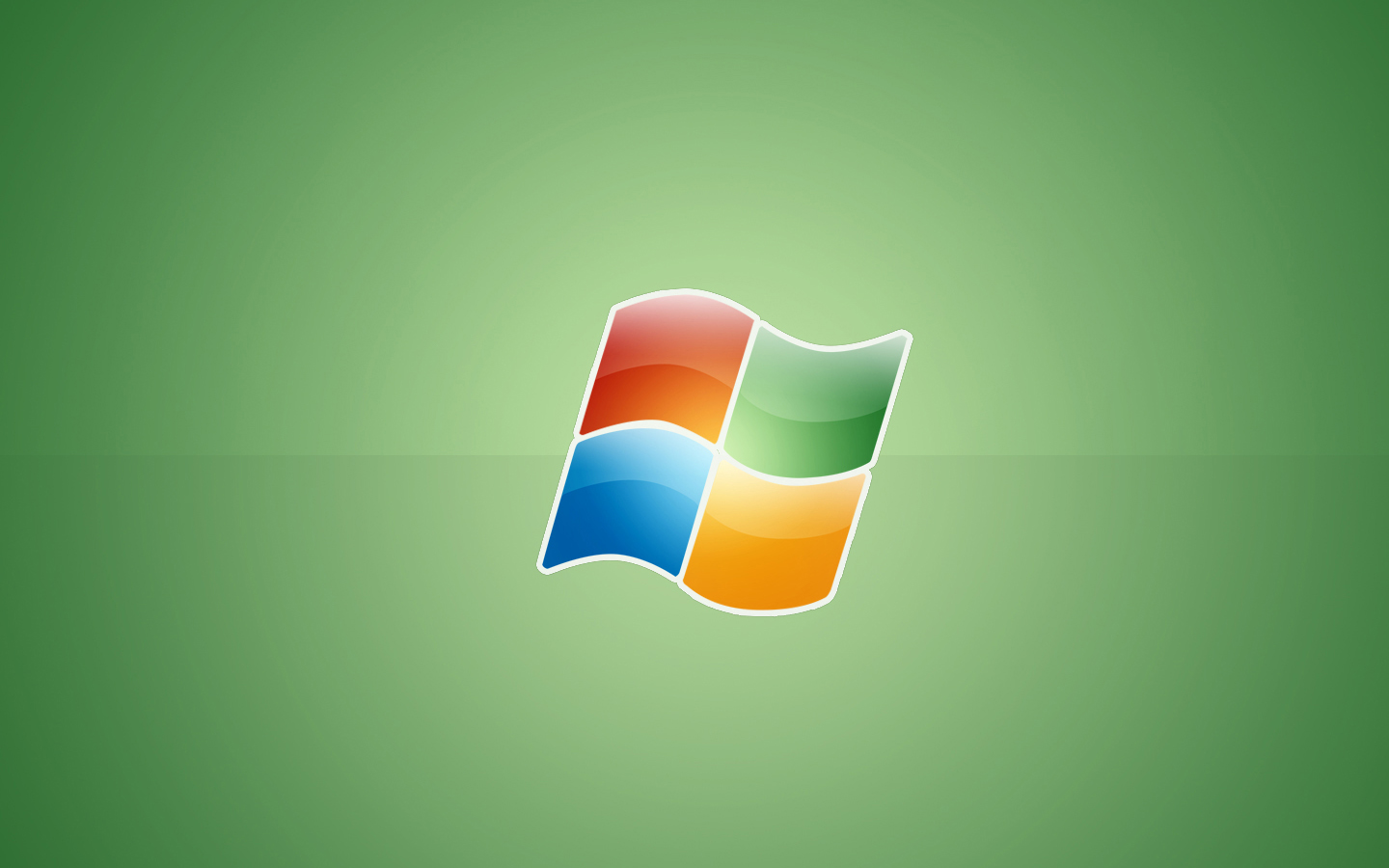webstorm左侧栏可通过以下方法显示或隐藏:使用快捷键:项目视图为Alt + 1(macos上为Cmd + 1),其他视图可在“Keymap”中查看。通过“View”菜单:依次点击“View”>“Tool windows”,勾选要显示的视图。调整窗口布局:拖动边框调整大小、关闭不必要窗口或调整窗口布局。

WebStorm左侧栏的显示与隐藏
WebStorm强大的功能之一就是其高度可定制的界面,但这有时也可能导致一些困惑,比如左侧栏的意外消失。 许多开发者在刚开始使用WebStorm时,可能会遇到找不到左侧栏的情况。其实,恢复它很简单,而且理解其背后的机制能帮助你更好地掌控ide。
WebStorm的左侧栏,通常包含项目视图、结构视图、版本控制视图等等。这些视图对高效编码至关重要。项目视图让你快速浏览文件和文件夹;结构视图帮助你理解代码的组织结构,尤其是在处理大型项目时;版本控制视图让你追踪代码变更,方便协作和回滚。 如果这些视图不见了,你的开发效率会大打折扣。
那么,如何让这些宝贵的视图重现呢?
方法一:使用快捷键
最快速的方法是使用快捷键。 不同的视图有不同的快捷键,但通常情况下,你可以尝试 Alt + 1 (或者 Cmd + 1 在macos上) 来显示项目视图。 这可能是你最常用的快捷键。 其他的视图,例如结构视图,也可能有相应的快捷键,你可以在WebStorm的设置中找到(Settings/Preferences -> Keymap)。 记住并熟练运用这些快捷键,可以极大地提高你的开发速度。
方法二:通过View菜单
如果你不记得快捷键,或者想要更精确地控制显示哪些视图,可以从菜单栏进入。 点击 View 菜单,你会看到一系列选项,例如 Tool Windows,点击它,你会看到所有可用的视图,包括项目、结构、版本控制等等。 勾选你想要显示的视图即可。 这个方法比较直观,适合新手。
方法三:调整窗口布局
有时候,左侧栏不是完全消失了,而是被最小化或者被其他窗口遮挡了。 你可以尝试调整窗口布局。 你可以拖动窗口边框来调整窗口大小,或者尝试关闭一些不必要的窗口来释放空间。 WebStorm允许你保存不同的窗口布局,所以你可以根据不同的任务创建不同的布局。
常见问题和调试技巧
- 意外关闭了视图: 很多时候,你可能无意中点击了某个视图的关闭按钮而导致它消失。 仔细检查一下每个视图的标题栏,看看是否意外关闭了。
- 自定义布局冲突: 如果你自定义了窗口布局,并且保存了这个布局,那么下次启动WebStorm时,它会加载你保存的布局。 如果你的自定义布局中没有包含左侧栏,那么左侧栏就不会显示。 你可以尝试恢复默认布局,或者重新配置你的自定义布局。
- 插件冲突: 极少数情况下,某些插件可能会与WebStorm的界面交互产生冲突,导致左侧栏消失。 尝试禁用一些不常用的插件,看看是否解决了问题。
最佳实践
- 熟练掌握快捷键: 这是提高效率的关键。 将常用的视图快捷键添加到你的肌肉记忆中。
- 合理利用窗口布局: 根据不同的开发任务,创建不同的窗口布局,可以让你在不同的工作流之间快速切换。
- 定期清理插件: 定期检查并禁用不再使用的插件,可以避免潜在的冲突。
总而言之,WebStorm左侧栏的显示与隐藏问题通常很容易解决。 理解其背后的机制,并掌握一些技巧,可以让你更好地利用WebStorm这个强大的IDE。 希望这篇文章能帮助你快速解决这个问题,并提高你的开发效率。