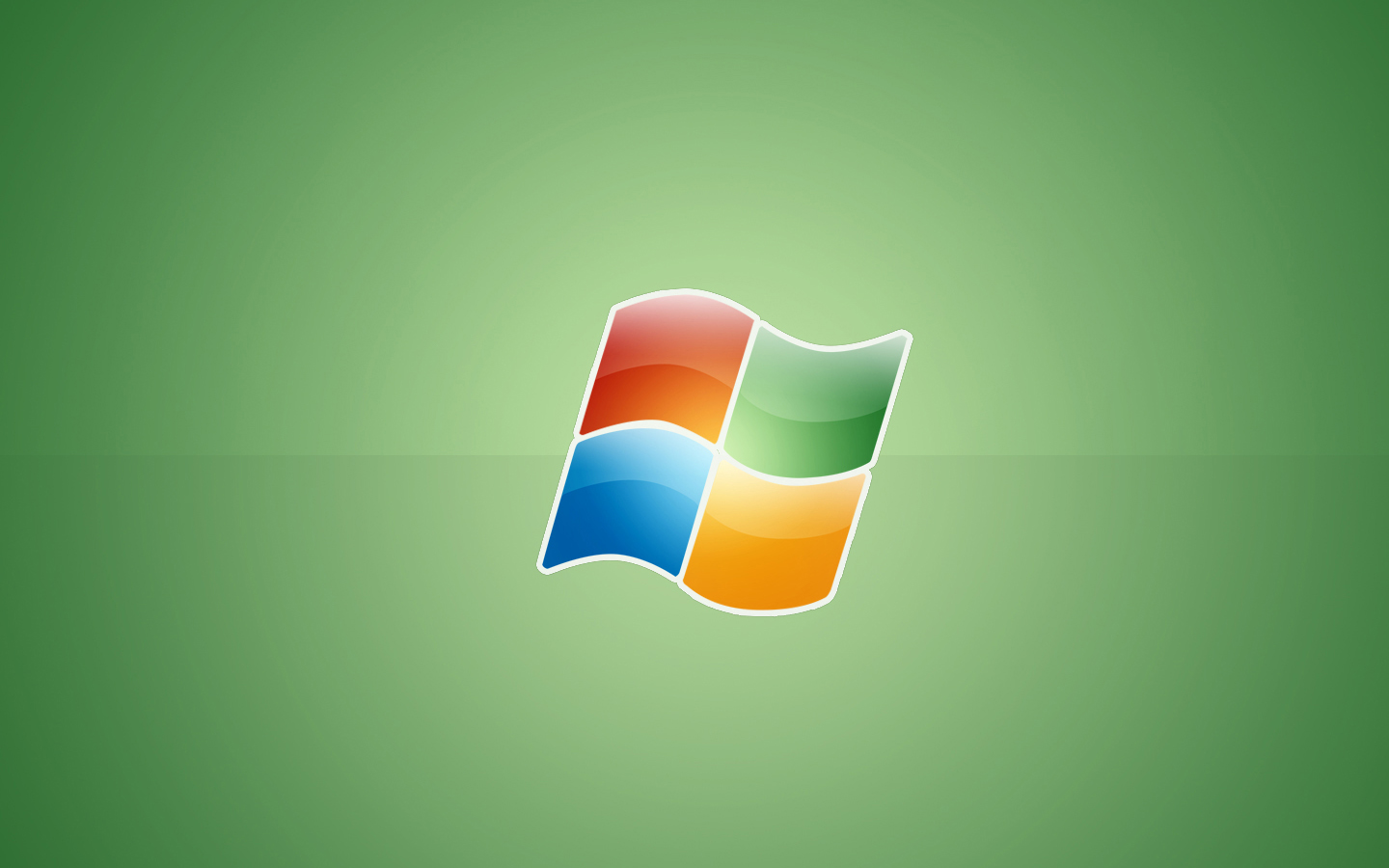VS Code 的多行注释功能提供了强大的注释效率。基础注释使用快捷键 Ctrl + / 或 Cmd + /,块注释使用快捷键 Shift + Alt + A 或 Shift + Option + A。这些技巧适用于大段代码,并提供了嵌套注释处理和风格一致性等最佳实践指导。此外,VS Code 还提供其他辅助功能,如代码自动补全和格式化,以进一步提升开发效率。

VS Code 多行注释技巧及高效使用
VS Code 作为一款广受欢迎的代码编辑器,其强大的多行注释功能极大地提升了开发效率。 但很多开发者并没有完全掌握它的各种用法,导致一些不必要的麻烦。本文将深入探讨 VS Code 的多行注释功能,并分享一些实用技巧和最佳实践,帮助你更好地利用它。
基础的多行注释:
最常见的场景是需要注释掉一段代码进行调试或暂时屏蔽某些功能。 在 VS Code 中,你可以选中需要注释的多行代码,然后按下 Ctrl + / (windows) 或 Cmd + / (macos)。 这会自动在每行代码前添加 //,实现单行注释。 如果你想使用块注释,例如 /* … */ 这种风格,则需要手动输入。
// This is a single-line comment. // This line is also commented out. // And this one too.
这种方法简单直接,适合快速注释少量代码。 但如果需要注释的代码块很大,或者需要频繁地注释和取消注释,这种方式就显得有些繁琐了。
更高级的多行注释技巧:
VS Code 提供了更便捷的多行注释方式,尤其在处理大段代码时非常有效。 你可以使用快捷键 Shift + Alt + A (Windows) 或 Shift + Option + A (macos) 来快速添加或删除块注释。 这会自动在选定代码块的开头和结尾添加 /* 和 */。
/* This is a multi-line comment. This is another line within the comment. This entire block is commented out. */
这个快捷键可以节省大量时间,尤其在处理复杂的函数或类时。 我曾经在一个大型 JavaScript 项目中,需要临时禁用一个复杂的算法模块,使用这个快捷键,我仅仅几秒钟就完成了注释,避免了手动添加和删除注释符号的麻烦。
常见问题和调试技巧:
- 注释嵌套: 需要注意的是,块注释不能嵌套。 如果你在一个块注释内部再使用块注释,可能会导致注释失效。 这时,最好使用单行注释或者修改代码结构来解决。
- 注释风格: 保持代码注释风格的一致性非常重要,这有助于提高代码的可读性和可维护性。 团队合作时,应该遵循统一的代码规范。
- 注释内容: 注释应该清晰简洁地解释代码的功能和逻辑,避免冗余或模棱两可的描述。 过多的注释反而会影响代码的可读性。
最佳实践:
- 尽量使用 VS Code 提供的快捷键来进行多行注释,提高效率。
- 保持注释风格的一致性。
- 编写清晰简洁的注释,避免冗余。
- 定期清理过时的或无用的注释。
VS Code 的其他辅助功能:
除了多行注释,VS Code 还提供了许多其他功能来提高开发效率,例如代码自动补全、代码格式化、代码跳转等。 熟练掌握这些功能,可以让你事半功倍。
总而言之,熟练运用 VS Code 的多行注释功能,结合其他辅助工具,可以显著提高你的编程效率,并减少不必要的错误。 希望本文能够帮助你更好地使用 VS Code,提升你的开发体验。