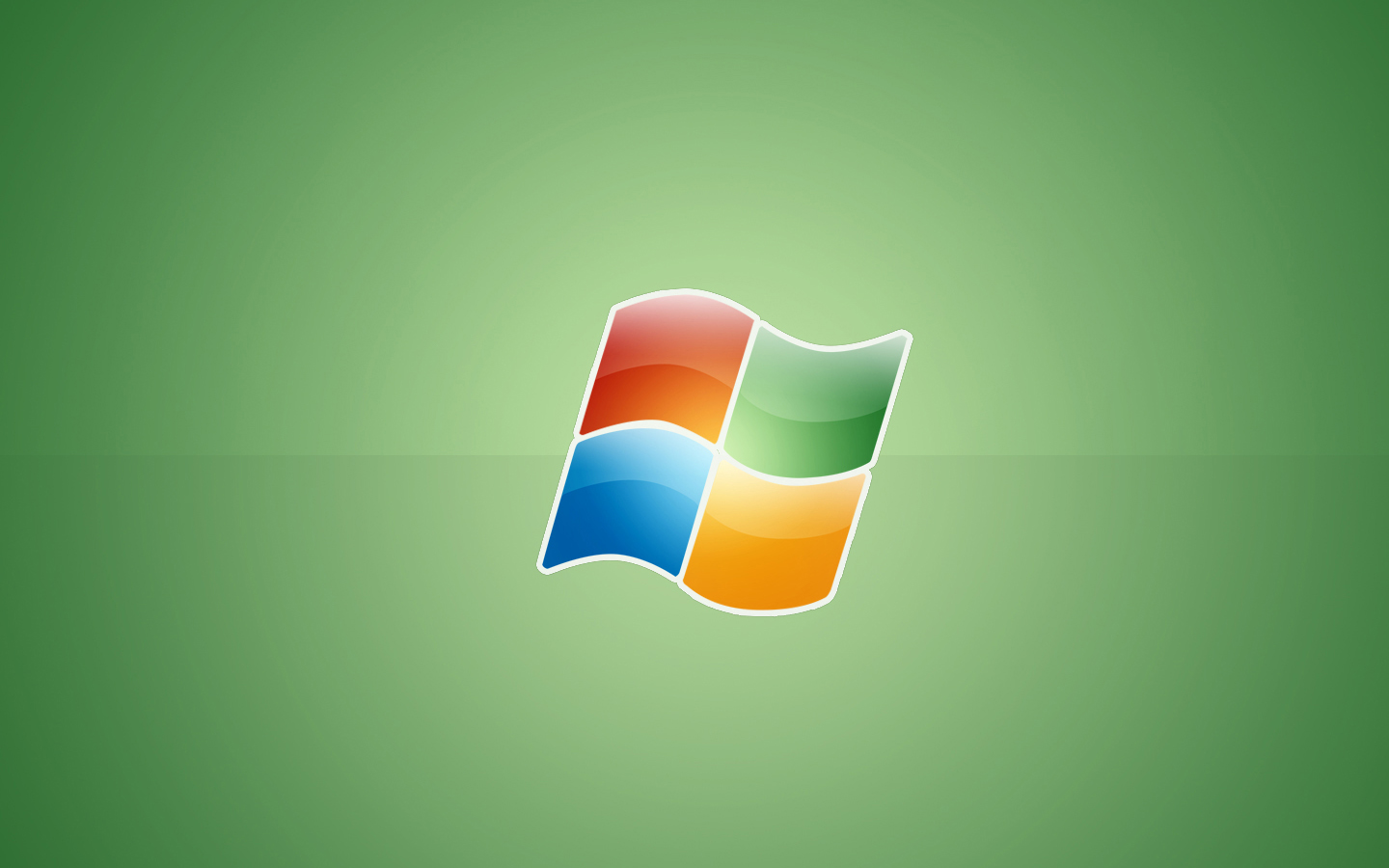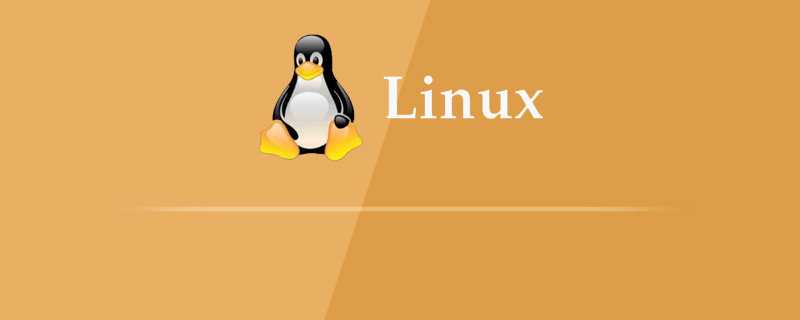如何清理 VS Code 缓存以提升开发体验:清理扩展缓存:关闭 VS Code 并删除扩展目录(linux/macos:~/.vscode/extensions;windows:%APPDATA%CodeUserextensions)清理工作区缓存:删除项目根目录下的 .vscode 目录清理其他临时文件:根据操作系统删除系统临时文件目录(Windows:%temp%;macos:/tmp;Linux:/tmp)

如何清理VS Code缓存,提升你的开发体验
VS Code 是一款优秀的代码编辑器,但随着时间的推移,缓存文件累积可能会导致其运行速度变慢,甚至出现一些奇奇怪怪的问题。 清理缓存能有效解决这些问题,恢复VS Code的最佳性能。 这篇文章会带你了解如何安全有效地清理VS Code的缓存,并分享一些我在使用过程中积累的经验和技巧。
VS Code 的缓存主要包含几个方面:扩展缓存、工作区缓存以及一些临时文件。 它们分别存储着扩展程序的运行数据、项目配置信息和编辑器临时生成的资源。 这些缓存的存在是为了提升性能,例如快速加载扩展或项目,但过大的缓存反而会适得其反。
清理扩展缓存: 某些扩展程序可能会出现bug,或者与其他扩展程序冲突,导致VS Code运行缓慢甚至崩溃。 清理扩展缓存是解决这类问题的有效方法。 方法很简单,直接关闭VS Code,然后删除 ~/.vscode/extensions 目录 (Linux/macOS) 或 %APPDATA%CodeUserextensions 目录 (Windows)。 再次打开VS Code,所有扩展程序都会重新加载,问题很可能就解决了。 注意:这会重置所有扩展程序的配置,所以清理前最好备份重要的设置。
清理工作区缓存: 每个工作区 (workspace) 都会生成一些缓存文件,存储项目相关的设置和状态。如果你的项目比较大或者配置比较复杂,工作区缓存可能会变得很大。 清理工作区缓存的方法是删除 .vscode 目录 (位于你的项目根目录)。 这会清除该工作区的缓存,但不会影响你的代码文件。 如果你在某个项目中遇到一些难以解释的错误,尝试清理工作区缓存或许能解决问题。 我曾经在一个大型React项目中遇到过代码自动补全失效的问题,清理工作区缓存后就恢复正常了。
清理其他临时文件: VS Code还会生成一些其他的临时文件,这些文件通常位于系统的临时文件目录。 清理这些文件需要根据你的操作系统进行操作。 在Windows下,你可以搜索 %temp% 然后删除不必要的文件;在macOS下,你可以查找 /tmp 目录;在Linux下,则通常是 /tmp 目录。 但是,请谨慎操作,不要删除你不知道用途的文件,以免影响系统运行。 我个人不推荐频繁清理这些临时文件,除非你遇到明显的磁盘空间不足问题。
一些调试技巧和最佳实践:
- 定期清理: 我建议每隔一段时间 (例如,每周或每两周) 清理一次VS Code的缓存,保持其最佳运行状态。
- 监控磁盘空间: 如果发现VS Code占用磁盘空间过多,可以考虑清理缓存。
- 识别问题扩展: 如果某个扩展程序导致VS Code运行缓慢,可以尝试禁用或卸载该扩展程序。
- 使用资源监视器: 使用系统的资源监视器 (例如Windows任务管理器或macOS活动监视器) 可以查看VS Code的内存和CPU使用情况,帮助你识别性能瓶颈。
清理VS Code缓存是一个简单但有效的优化方法。 通过合理地清理缓存并遵循一些最佳实践,你可以显著提升VS Code的性能,并避免一些潜在的问题。 记住,谨慎操作,备份重要数据,这能确保你的开发过程顺畅无阻。