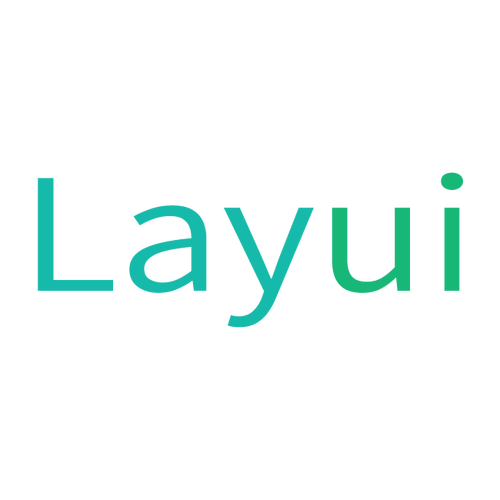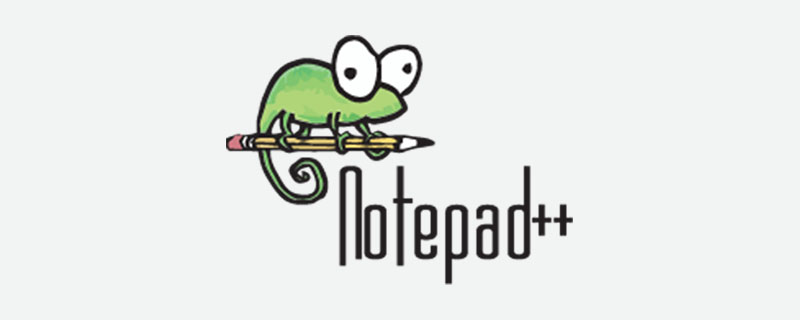如何个性化你的 VS Code 主题?超越简单的背景颜色:选择合适的主题,自定义颜色方案,提升代码可读性和调试效率。进阶设置:调整字体、格式化、代码片段和快捷键,打造专属的工作空间,提高编码速度和效率。实践与调试技巧:解决常见问题(如代码高亮和字体模糊),优化设置以满足特定项目需求。

如何个性化你的VS Code主题:超越简单的背景颜色更改
VS Code凭借其强大的扩展性和可定制性,成为许多开发者的首选编辑器。 仅仅更改背景颜色只是冰山一角,真正发挥其潜力的关键在于理解并利用其丰富的主题和设置选项,从而打造一个符合你个人工作习惯和项目需求的开发环境。 本文将深入探讨如何超越简单的背景颜色调整,通过个性化设置提升你的编码效率和舒适度。
背景颜色只是开始:主题的力量
虽然更改背景颜色能提升视觉舒适度,但一个好的主题远不止于此。它涵盖了代码语法高亮、括号匹配、错误提示等各个方面,直接影响你的代码可读性和调试效率。 VS Code 提供了大量的内置主题,你可以在设置中轻松切换。例如,One Dark Pro 提供了深色背景和高对比度的语法高亮,非常适合长时间编码;而 gitHub Light 则提供了一个明亮清爽的界面。
但内置主题可能无法完全满足你的需求。这时,VS Code 的扩展市场就派上用场了。 你可以搜索并安装各种第三方主题,例如 Material Theme,Dracula Official 等,它们提供了更多风格选择,甚至允许你自定义颜色方案。 安装扩展后,你可以在设置中选择你喜欢的主题。
进阶设置:打造专属工作空间
仅仅选择一个主题是不够的。 VS Code 的设置选项允许你对编辑器的方方面面进行微调,例如:
- 字体和字号: 选择适合你阅读习惯的字体和字号,例如 Fira Code 或者 Cascadia Code,它们对编程符号有更好的支持。过小的字号会造成阅读疲劳,过大的字号则会降低屏幕显示效率。
- 代码缩进和格式化: 一致的代码缩进和格式化对代码可读性至关重要。你可以配置 VS Code 使用 Prettier 或 ESLint 等工具自动格式化代码,并设置缩进大小和风格。
- 代码片段: 创建自定义代码片段可以极大地提高你的编码速度。例如,你可以创建一个片段用于快速生成常用的 html 结构或 JavaScript 函数。
- 快捷键: 熟练掌握快捷键可以大幅提升你的效率。VS Code 允许你自定义快捷键,甚至可以导入其他编辑器的快捷键映射。
实际案例和调试技巧
假设你正在开发一个 React 应用,并且发现代码高亮出现问题。 你可以检查你的主题设置,确保它正确支持 JSX 语法。如果问题仍然存在,你可以尝试重新安装或更新主题扩展。
另一个常见问题是字体渲染模糊。这通常与你的操作系统设置或显卡驱动有关。 你可以尝试更改字体渲染设置,或者更新显卡驱动程序。
优缺点和选择建议
VS Code 的优势在于其高度的可定制性和丰富的扩展生态系统。 这使得你可以根据自己的需求打造一个理想的开发环境。 然而,过多的自定义设置也可能导致配置文件过于复杂,甚至出现冲突。 因此,建议你循序渐进地进行设置,并定期备份你的配置文件。
总而言之,个性化 VS Code 的过程是一个持续学习和探索的过程。 不要害怕尝试不同的主题和设置,找到最适合你的组合,才能最大限度地提高你的编码效率和舒适度。 记住,一个高效且舒适的开发环境是高质量代码的基石。