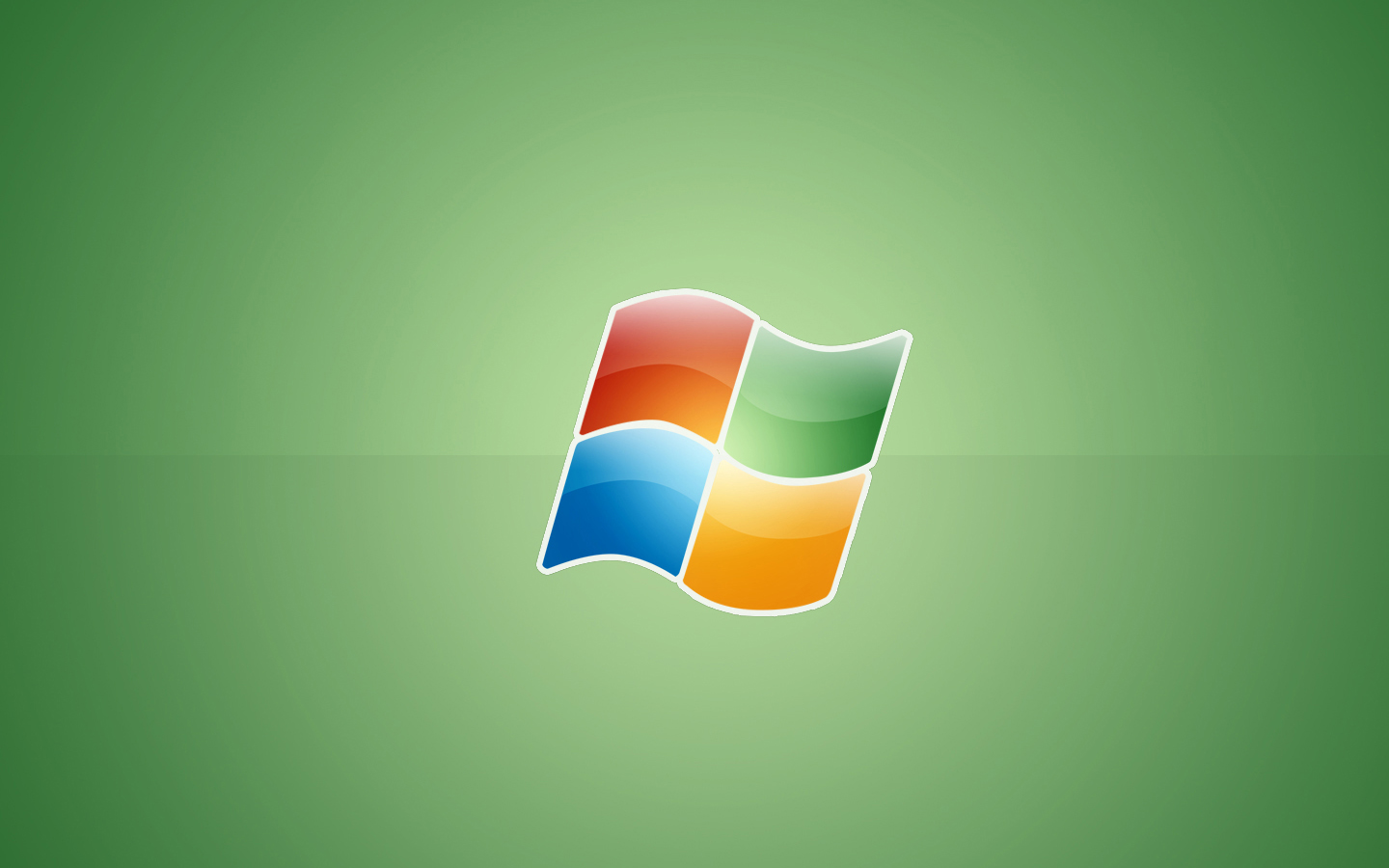排查步骤:检查 git 是否安装(git –version)安装 Git 扩展(搜索 “Git”)检查 VS Code 设置(”git.path” 设置是否正确)排查路径和权限问题(避免特殊字符,确保读写权限)清除缓存和检查冲突排查其他扩展冲突

VS Code 找不到 Git?排查和解决方法
VS Code 是个强大的代码编辑器,但它本身并不包含 Git 版本控制系统。 VS Code 通过扩展来支持 Git,所以“找不到 Git”通常意味着 Git 扩展没安装或 Git 本身没配置好。 让我们一步步排查。
1. 检查 Git 是否安装:
这是最关键的一步。 打开你的终端或命令提示符,输入 git –version。 如果 Git 已安装,你会看到版本号;如果出现错误提示,则说明 Git 未安装或未配置到系统环境变量中。 这时你需要下载并安装 Git,并确保将其添加到系统路径中。 不同的操作系统操作略有不同,请参考 Git 官方文档。 我个人推荐使用官方提供的安装包,避免不必要的麻烦。
2. 安装 Git 扩展:
即使 Git 已安装,VS Code 也需要相应的扩展才能与之交互。 在 VS Code 中,点击左侧的扩展图标(通常是一个方块带四个箭头),搜索 “Git”,安装名为 “GitLens” 或 “Git history” 等流行的 Git 扩展。 安装完成后,重启 VS Code。
3. 检查 VS Code 设置:
有些时候,即使扩展安装了,VS Code 也可能无法正确识别 Git。 你可以检查 VS Code 的设置,看看是否存在与 Git 相关的配置问题。 打开设置 (文件 -> 首选项 -> 设置 或使用快捷键 Ctrl + ,),搜索 “git”。 确保 “git.path” 设置正确地指向你的 Git 可执行文件路径。 如果你的 Git 安装在非标准位置,你需要手动指定路径。 例如,在我的 windows 系统上,Git 安装在 C:Program FilesGitcmdgit.exe,我需要将此路径添加到 VS Code 的设置中。
4. 路径问题和权限问题:
这可能是最容易被忽视,却又最让人头疼的问题。 确保你的项目路径中没有特殊字符,并且你的用户账户拥有该路径的读写权限。 我曾经因为项目路径包含中文而导致 VS Code 无法识别 Git,修改路径后问题就解决了。
5. 缓存和冲突:
如果仍然无法找到 Git,尝试清除 VS Code 的缓存。 这通常可以通过重新安装 VS Code 或删除其相关缓存文件夹来实现。 (具体操作取决于你的操作系统。) 另外,检查你的 .git 文件夹是否完整,是否存在任何冲突。 可以使用 Git 命令行工具手动解决冲突,然后再回到 VS Code。
6. 其他扩展冲突:
有时,其他 VS Code 扩展可能会与 Git 扩展冲突。 尝试禁用一些不常用的扩展,看看是否能解决问题。
案例:一个真实的调试经历
我曾经在一个大型项目中遇到过类似的问题。 当时,我使用的是一个包含大量子模块的 Git 仓库。 VS Code 一直提示找不到 Git,即使我已经安装了 Git 并正确配置了路径。 最终,我发现问题出在其中一个子模块的 .git 文件夹损坏。 修复子模块后,VS Code 就能正常识别 Git 了。 这个经历告诉我,在处理大型项目时,一定要仔细检查每个子模块的完整性。
总结:
VS Code 与 Git 集成的强大之处在于其便捷性和可扩展性,但有时也需要我们细致地排查问题。 记住,仔细检查 Git 的安装、扩展的安装、路径配置以及权限问题,通常就能解决“VS Code 找不到 Git”的问题。 如果问题仍然存在,提供更详细的错误信息和你的操作系统信息将有助于更好地诊断问题。