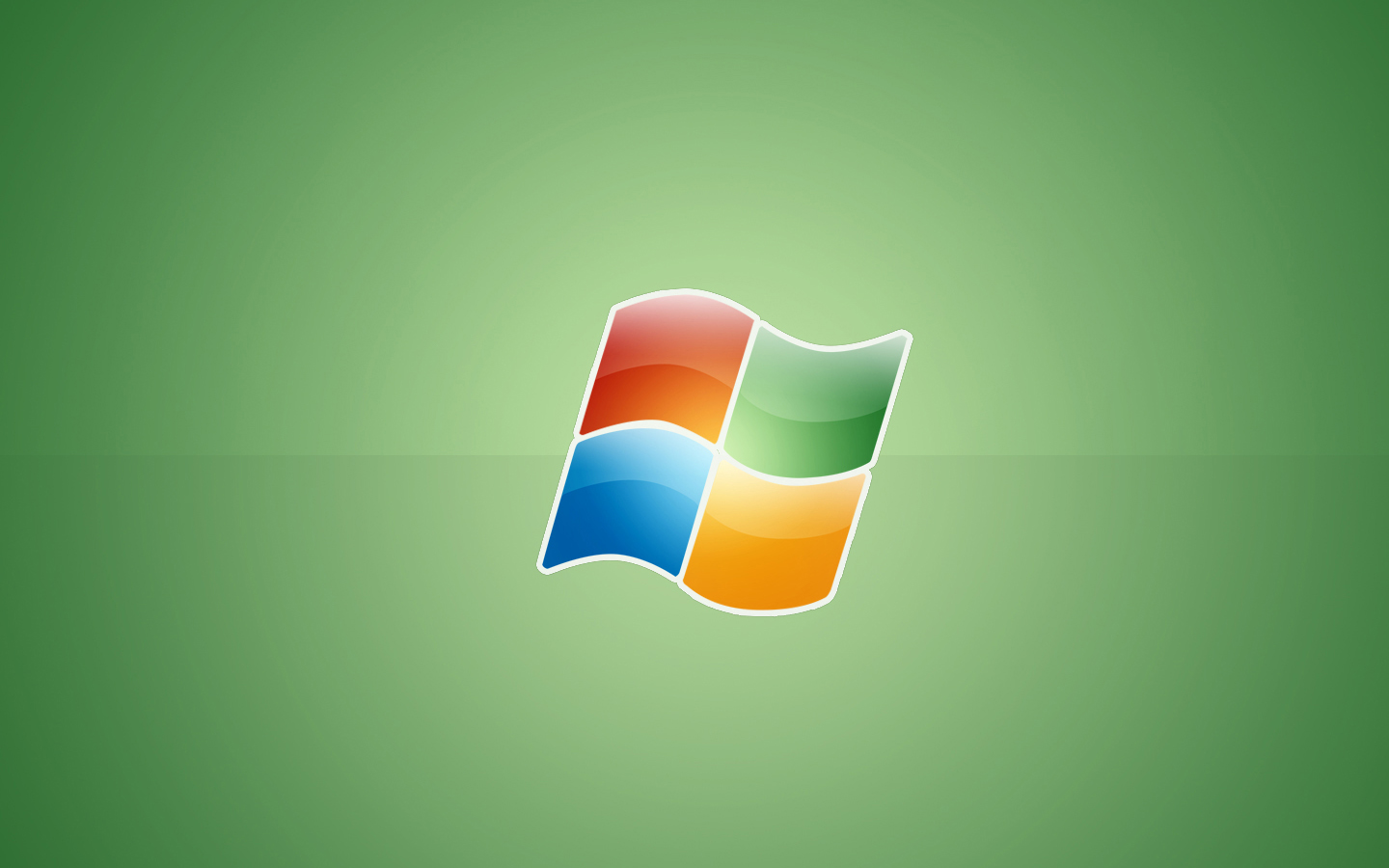最常见的“无法运行 python”问题源于 Python 解释器路径的错误配置,解决方法包括:确认 Python 安装、配置 VS Code、使用虚拟环境。除此之外,还有断点调试、变量监视、日志输出、代码格式化等高效的调试技巧和最佳实践,如使用虚拟环境隔离依赖,使用断点追踪代码执行,使用监视表达式实时跟踪变量变化等,这些能大幅提高开发效率。

VS Code 调试 Python:踩坑指南与效率提升
VS Code 作为一款流行的代码编辑器,其强大的扩展生态系统让它成为 Python 开发的利器。但不少开发者在初期使用时都会遇到“VS Code 无法运行 Python”的问题。这并非 VS Code 本身的问题,而是配置和环境设置上的小瑕疵导致的。本文将深入探讨 VS Code 调试 Python 的常见问题、实用技巧和最佳实践,帮你快速上手并提升开发效率。
问题根源及解决方法
最常见的“无法运行 Python”问题通常源于 Python 解释器路径的错误配置。VS Code 需要知道你的电脑上安装了哪个版本的 Python,以及它位于哪个目录。 如果 VS Code 找不到 Python 解释器,它就无法执行你的代码。
解决方法:
立即学习“Python免费学习笔记(深入)”;
- 确认 Python 安装: 在终端或命令提示符中输入 python –version 或 python3 –version。如果能显示版本号,说明 Python 已正确安装。 如果没有,你需要下载并安装合适的 Python 版本。
- 配置 VS Code: 打开 VS Code,安装 Python 扩展(通常是名为 “Python” 的扩展,由 microsoft 提供)。安装完成后,VS Code 会自动检测系统中已安装的 Python 解释器。 如果检测失败,你需要手动指定解释器路径。 这可以通过点击 VS Code 状态栏中的 Python 版本选择器来完成,或者在 .vscode/settings.json 文件中配置 “python.pythonPath” 属性。 例如:
{ "python.pythonPath": "/usr/local/bin/python3" // 替换成你的 Python 解释器路径 }
这个路径要精确到你的 Python 可执行文件的路径。 windows 系统下,路径可能类似于 C:UsersYourNameAppDataLocalProgramsPythonPython39python.exe。 路径错误是新手最容易犯的错误,一定要仔细检查。
- 虚拟环境: 强烈建议使用虚拟环境 (virtualenv 或 venv) 来管理项目依赖。 虚拟环境可以隔离不同项目的依赖,避免版本冲突。 在 VS Code 中,你可以通过终端创建并激活虚拟环境,然后在该环境中安装项目所需的包。 这能有效避免很多令人头疼的依赖问题。
调试技巧与最佳实践
除了运行代码,VS Code 的调试功能更是提高效率的关键。
- 断点调试: 在代码行号旁点击即可设置断点。 运行调试器后,程序会在断点处暂停,你可以检查变量的值、单步执行代码、查看调用栈等,快速定位错误。
- 变量监视: 调试器会自动显示变量的值,你也可以手动添加监视表达式,实时跟踪变量的变化。
- 日志输出: 在代码中使用 print() 函数输出调试信息,能帮助你理解程序的运行流程。 对于大型项目,使用专业的日志库 (例如 Logging) 更为有效。
- 代码格式化: 使用 VS Code 内置的格式化功能或扩展 (例如 Pylint) 来保持代码风格的一致性,提高代码可读性和可维护性。
个人经验与总结
我曾经在处理一个大型数据处理项目时,因为依赖版本冲突导致程序运行错误。 当时,正是通过 VS Code 的虚拟环境和强大的调试功能,我快速地定位到了问题所在,并通过调整依赖版本解决了问题,避免了大量的排查时间。
VS Code 的 Python 支持非常强大,但需要正确的配置和使用技巧才能发挥其最大效能。 仔细检查 Python 解释器路径,善用虚拟环境和调试功能,养成良好的代码风格,这些都是高效使用 VS Code 开发 Python 项目的关键。 记住,细致的配置和良好的编程习惯,能让你事半功倍。