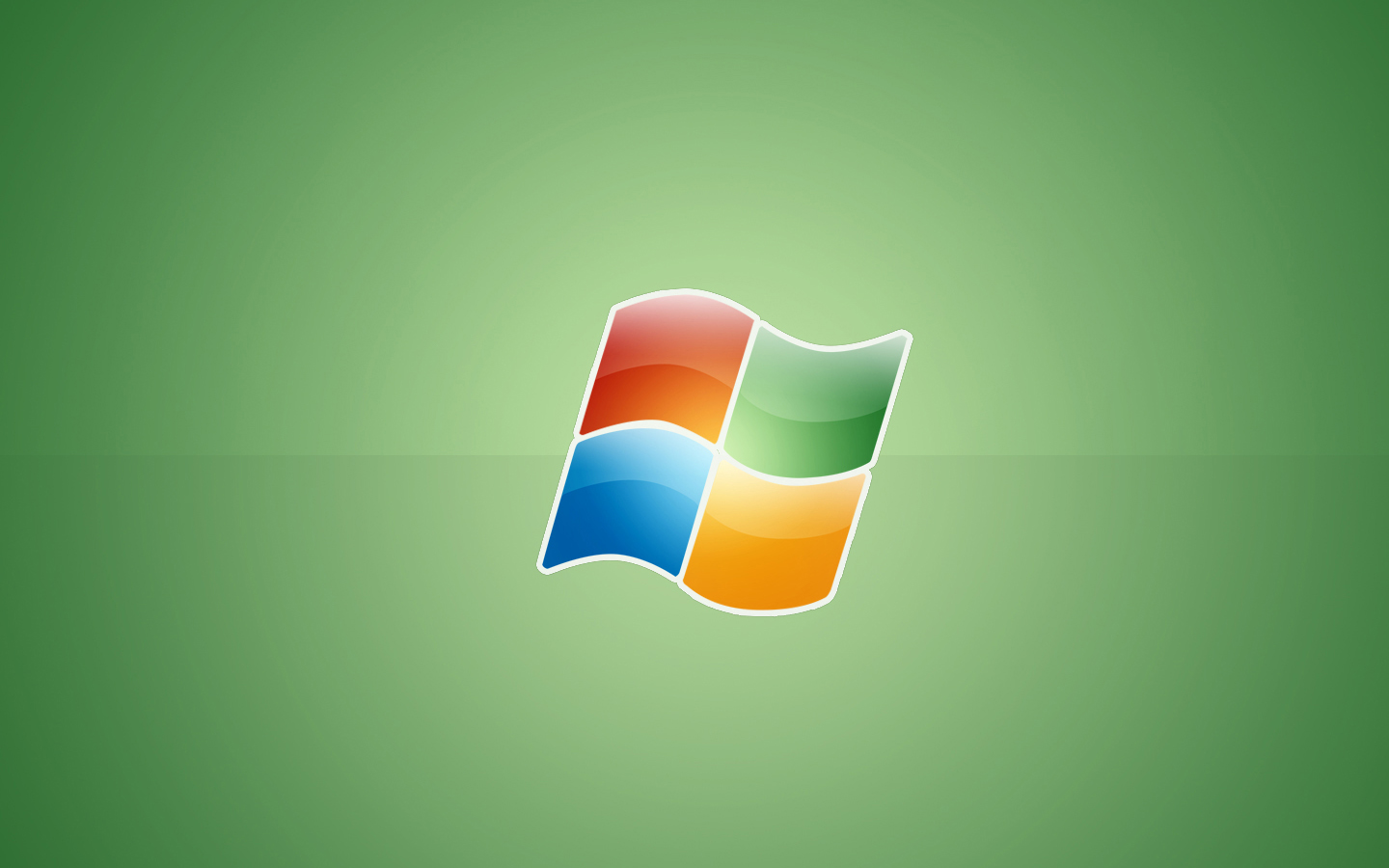VS Code无法重命名文件夹的原因可能包括文件占用、权限不足、扩展冲突和文件系统错误。解决方法依次为:关闭占用进程、获取管理员权限、禁用冲突扩展、检查文件系统错误。

VS Code 无法重命名文件夹?别急,咱们来聊聊
VS Code 是一款强大的代码编辑器,但有时候它也会捉弄你。比如,你兴致勃勃地想重命名一个文件夹,却发现VS Code似乎“无动于衷”。这可不是VS Code本身的bug,而是操作方式或者环境设置的问题。 让我们一步步分析可能的原因,并找到解决方法。
问题一:文件被占用
这是最常见的原因。 你的文件夹可能被另一个程序打开或正在使用中。 比如,你正在运行一个依赖该文件夹中文件的程序,或者该文件夹被某个版本控制系统锁定。
- 解决方法: 关闭所有可能使用该文件夹的程序,包括后台运行的进程。 如果使用版本控制系统(git, svn等),检查该文件夹是否处于锁定状态,并解除锁定。 在windows系统中,可以使用任务管理器查看所有运行中的程序;在macos中,可以使用活动监视器。 如果仍然无法重命名,尝试重启电脑。
问题二:权限问题
你可能没有足够的权限修改该文件夹。 这在某些共享文件夹或系统文件夹中比较常见。
- 解决方法: 尝试以管理员权限运行VS Code。 在Windows系统中,右键点击VS Code的可执行文件,选择“以管理员身份运行”。 在macos中,你可以使用sudo code . 命令打开VS Code(注意:谨慎使用sudo,确保了解其含义)。 如果问题依然存在,则需要检查文件夹的权限设置,确保你拥有足够的读写权限。
问题三:VS Code的扩展或设置冲突
某些VS Code扩展或不正确的设置可能会干扰文件系统的操作。
- 解决方法: 尝试禁用所有扩展,重启VS Code后再次尝试重命名文件夹。 如果问题解决,则逐个启用扩展,找出冲突的扩展并更新或卸载它。 检查VS Code的设置,看看是否有与文件系统操作相关的设置可能导致冲突。 可以尝试重置VS Code的设置到默认值,看看是否能解决问题。
问题四:文件系统错误
极少数情况下,可能是文件系统本身出现了错误。
- 解决方法: 尝试使用Windows资源管理器或macOS Finder直接重命名文件夹。 如果成功,则问题不在VS Code。 如果仍然失败,则需要检查文件系统是否有错误,并尝试修复。 这可能需要使用chkdsk (Windows) 或磁盘工具 (macOS) 等系统工具。
最佳实践和建议
- 定期备份: 养成定期备份代码的习惯,这能避免因意外操作或文件系统错误导致的数据丢失。
- 使用版本控制: 使用Git等版本控制系统可以方便地追踪代码变更,并方便地恢复到之前的版本。
- 谨慎使用管理员权限: 只有在必要时才使用管理员权限运行程序,避免潜在的安全风险。
个人经验分享
我曾经遇到过一个类似的问题,当时是因为一个反病毒软件锁定了我的项目文件夹。 禁用反病毒软件后,问题就解决了。 所以,排查问题时,别忘了考虑一些“非主流”的因素。
通过以上分析和解决方法,相信你能够顺利解决VS Code无法重命名文件夹的问题。 记住,仔细排查,逐步排除,就能找到问题的根源。 编程之路,充满挑战,但解决问题带来的成就感,也是其魅力所在。
© 版权声明
文章版权归作者所有,未经允许请勿转载。
THE END