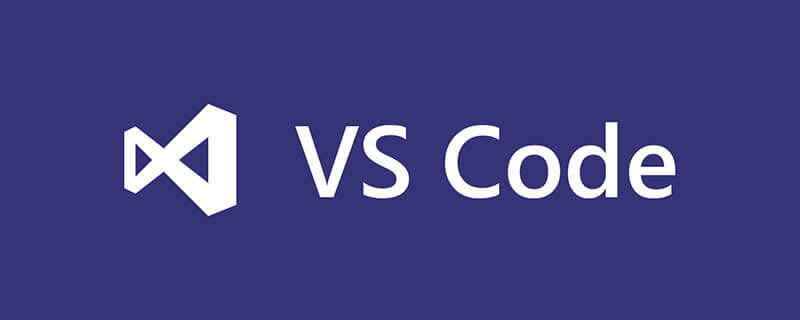是的,VS Code 可以运行 jupyter Notebook。步骤如下:安装 python 扩展,为 VS Code 提供 Jupyter Notebook 支持。打开或新建一个 .ipynb 文件,VS Code 将识别文件类型并提供编辑环境。使用 VS Code 的强大功能,如调试器和 git 集成,提高工作效率。选择正确的 Python 解释器以避免代码运行失败。使用快捷键或图形化操作界面运行单元格。检查结果,确保代码正常执行。利用 VS Code 的调试功能方便地找到并修复错误。

VS Code 运行 Jupyter Notebook?当然可以!而且用起来相当顺手。先准备好你的 VS Code,确保你已经安装了 Python 扩展。这个扩展不仅能提供代码补全、语法高亮等基础功能,更重要的是它集成了 Jupyter Notebook 的支持。
完成上述步骤后,进入 VS Code 的界面。你可以直接打开一个 .ipynb 文件,或者新建一个。VS Code 会自动识别文件类型并提供 Jupyter Notebook 的编辑环境。你会发现,熟悉的代码单元、输出区域,以及运行按钮都和你在 Jupyter Notebook 的网页版中看到的一样。你可以像往常一样编写 Python 代码,运行代码单元,查看结果。 VS Code 的优势在于它结合了代码编辑器的强大功能,比如强大的代码调试器、Git 集成、以及丰富的扩展生态系统。
这里需要注意的是,VS Code 运行 Jupyter Notebook 需要一个合适的 Python 环境。 如果你有多个 Python 版本,或者使用了虚拟环境(virtualenv 或 conda),你需要确保 VS Code 正确地选择了你的工作环境。 你可以通过 VS Code 的 Python 扩展来选择和管理 Python 解释器。 我曾经因为忘记选择正确的解释器而导致代码运行失败,浪费了大量时间排查问题。 所以,选择正确的解释器是至关重要的第一步。
在此阶段,你需要了解 VS Code 的一些快捷键,例如运行当前单元格 (Shift+Enter),运行所有单元格 (Ctrl+Shift+P,然后选择“Run All Cells”),这些快捷键能极大提高你的工作效率。 如果你习惯使用鼠标,VS Code 也提供了图形化的操作界面。
完成之后,检查是否一切正常。 运行一些简单的测试代码,确保你的代码能够正确地执行,并且输出结果符合预期。 VS Code 的调试功能也同样适用于 Jupyter Notebook,你可以设置断点,单步调试你的代码,方便地找到并修复错误。这比直接在 Jupyter Notebook 网页版中调试方便很多,因为 VS Code 提供了更强大的调试工具和更直观的界面。
总的来说,VS Code 运行 Jupyter Notebook 是一种非常高效且便捷的方式。它结合了代码编辑器和 Jupyter Notebook 的优点,提供了更强大的功能和更好的用户体验。 当然,它也有一些缺点,例如,对于一些非常大型的 Notebook 文件,VS Code 的响应速度可能会略慢。但就我个人经验而言,这些缺点并不会影响我日常使用。 如果你正在寻找一个强大的、易于使用的 Jupyter Notebook 编辑器,VS Code 绝对值得一试。 它是我目前最喜欢的 Jupyter Notebook 开发环境,没有之一。