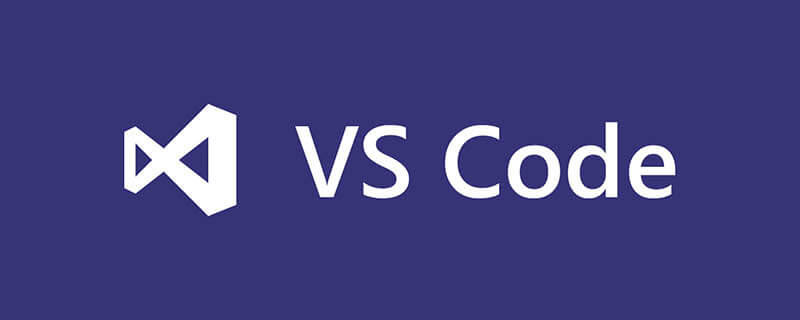VS Code 可以从终端运行,具体方法包括:使用 VS Code 自带的集成终端(直接在工作区中运行);使用任务(Tasks)功能定义自定义任务(自动化复杂流程);使用外部终端(需要管理员权限或与 VS Code 集成较差的工具)。

VS Code 能否从终端运行?答案是肯定的,而且方法不止一种,这取决于你想要达到的目标。 先准备好你的 VS Code 安装以及一个终端(命令行界面)。
完成上述步骤后,进入 VS Code 的终端操作。最直接的方法,也是大多数开发者常用的,是直接在 VS Code 自带的集成终端中运行代码。 VS Code 的集成终端非常方便,它可以直接访问你的工作区,这意味着你可以直接运行项目中的脚本或命令,而无需切换到系统终端。 比如,你写了一个 python 脚本 my_script.py,你只需在 VS Code 的集成终端中输入 python my_script.py 并按下回车键即可运行。 这避免了在不同窗口之间切换的麻烦,极大地提高了开发效率。
这里需要注意的是,集成终端的路径通常默认指向你的工作区根目录。 如果你需要运行其他目录下的脚本,你需要先使用 cd 命令切换到目标目录。 例如,如果你的脚本在 scripts 文件夹中,你需要先输入 cd scripts,然后再运行脚本。 忘记切换目录是很多初学者常犯的错误,常常导致“找不到文件”之类的错误提示。
在此阶段,你需要了解 VS Code 的任务(Tasks)功能。 这对于自动化构建、测试和运行代码非常有用。 你可以创建一个 tasks.json 文件来定义自定义任务,例如编译 c++ 代码、运行单元测试或者执行 npm 脚本。 通过定义任务,你可以在 VS Code 的终端中使用简单的命令来执行复杂的流程,这比手动输入一系列命令要高效得多。 举个例子,我曾经在一个大型 C++ 项目中,利用任务功能将编译、链接和运行的过程简化成一个单一的命令,极大地减少了开发时间。
完成之后,检查是否需要使用外部终端。 虽然 VS Code 的集成终端足够强大,但在某些情况下,你可能仍然需要使用系统自带的终端。 例如,一些需要管理员权限的命令,或者一些与 VS Code 集成不太好的工具,可能需要在系统终端中运行。 这并非 VS Code 的缺点,而是出于安全性和兼容性的考虑。 比如,某些需要系统级权限的部署脚本,就更适合在系统终端中使用 sudo 命令运行。
总而言之,VS Code 提供了多种从终端运行代码的方式,选择哪种方式取决于你的具体需求和项目配置。 集成终端方便快捷,适合日常开发;任务功能则可以自动化复杂的流程;而外部终端则在需要管理员权限或与 VS Code 集成较差的工具时派上用场。 理解这些差异,并根据实际情况选择合适的方法,才能充分发挥 VS Code 的强大功能,提升你的开发效率。 避免盲目依赖单一方法,灵活运用才是关键。